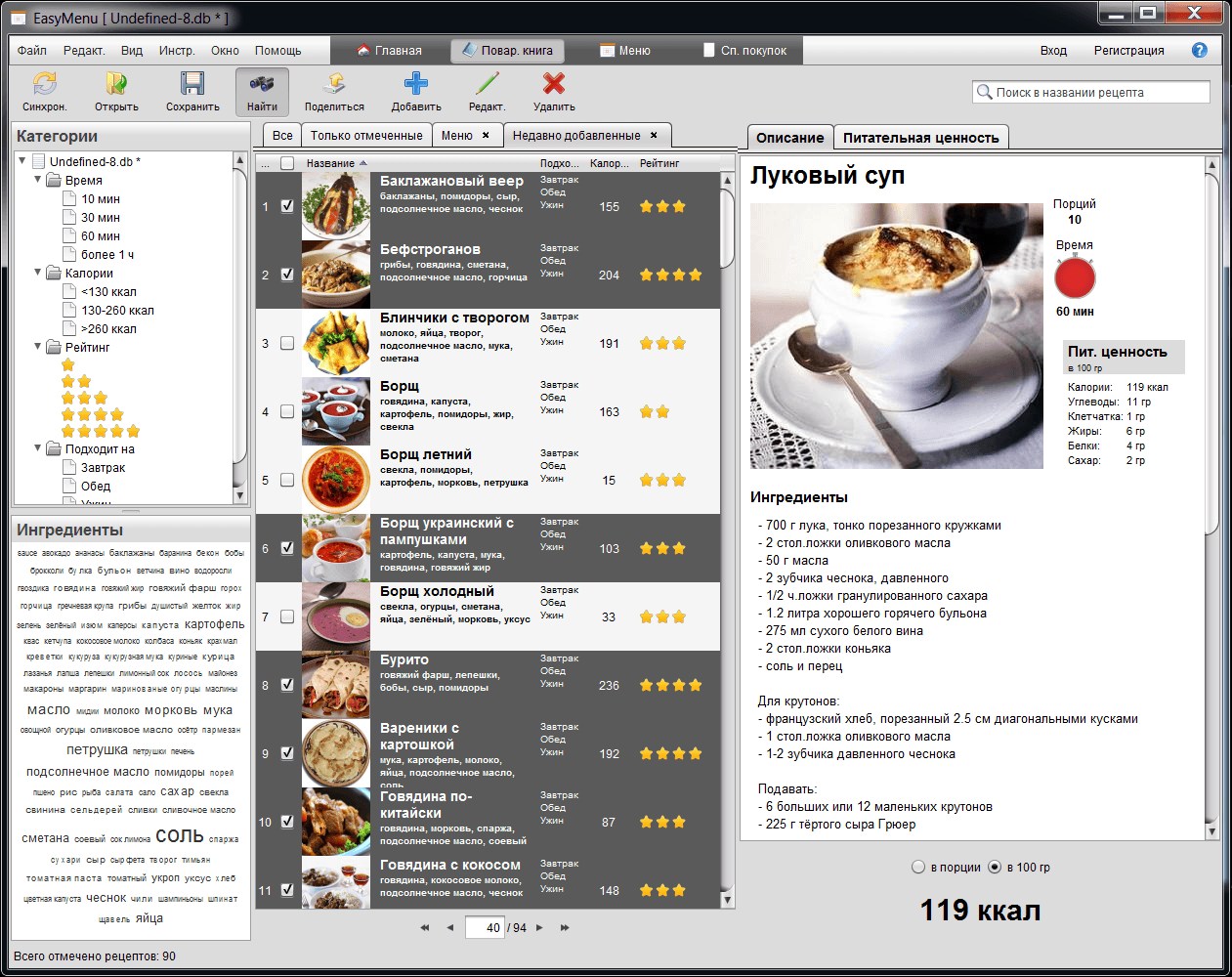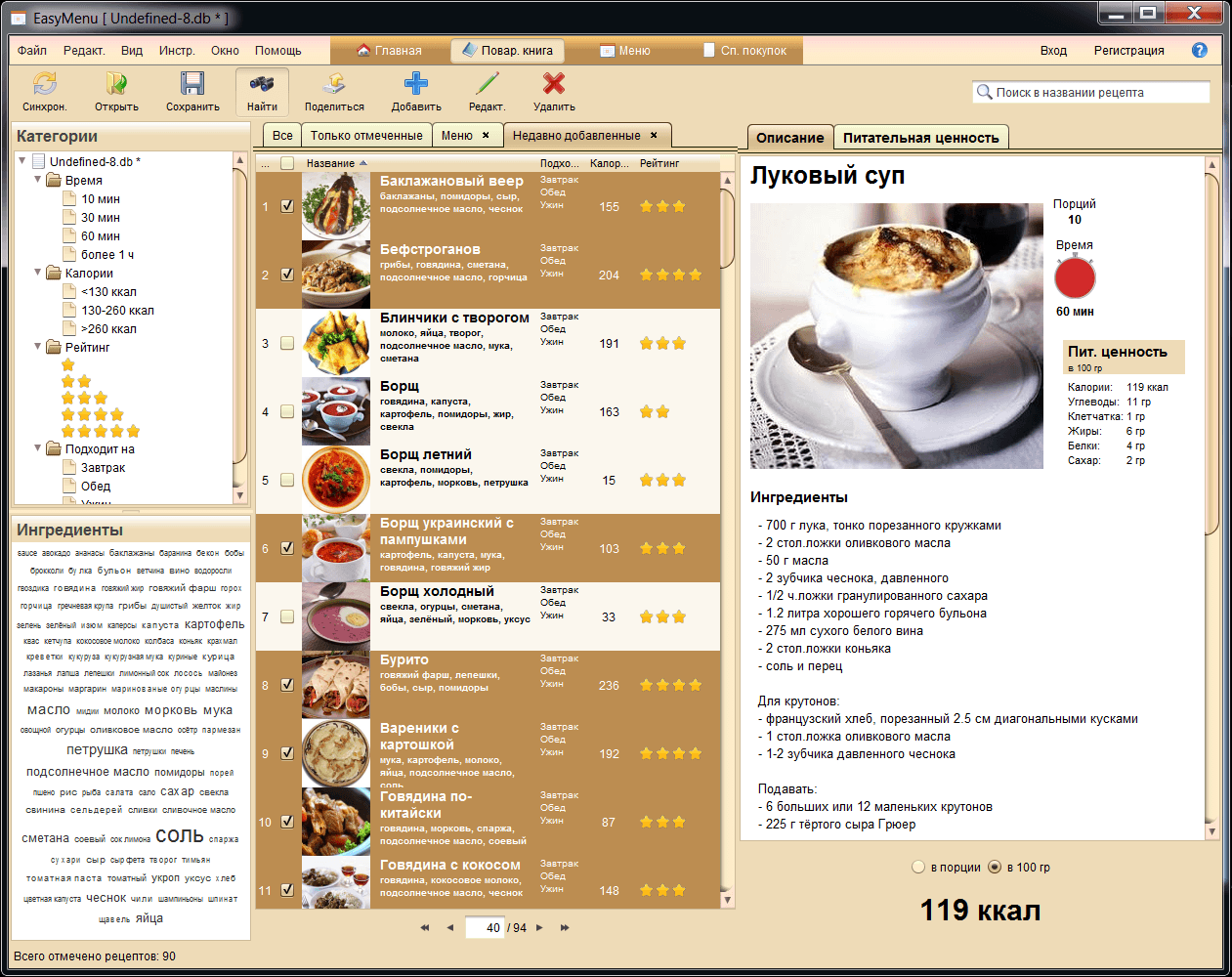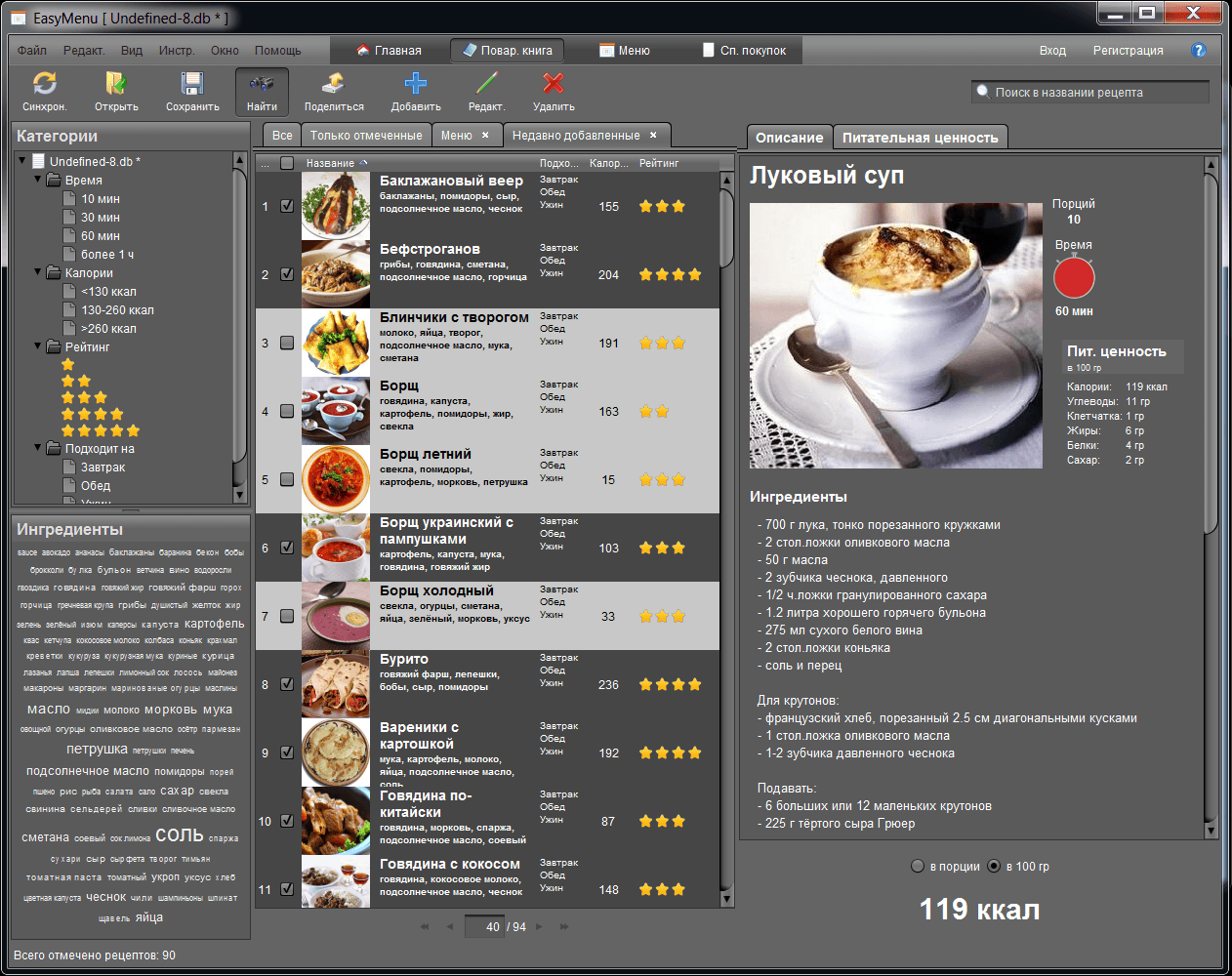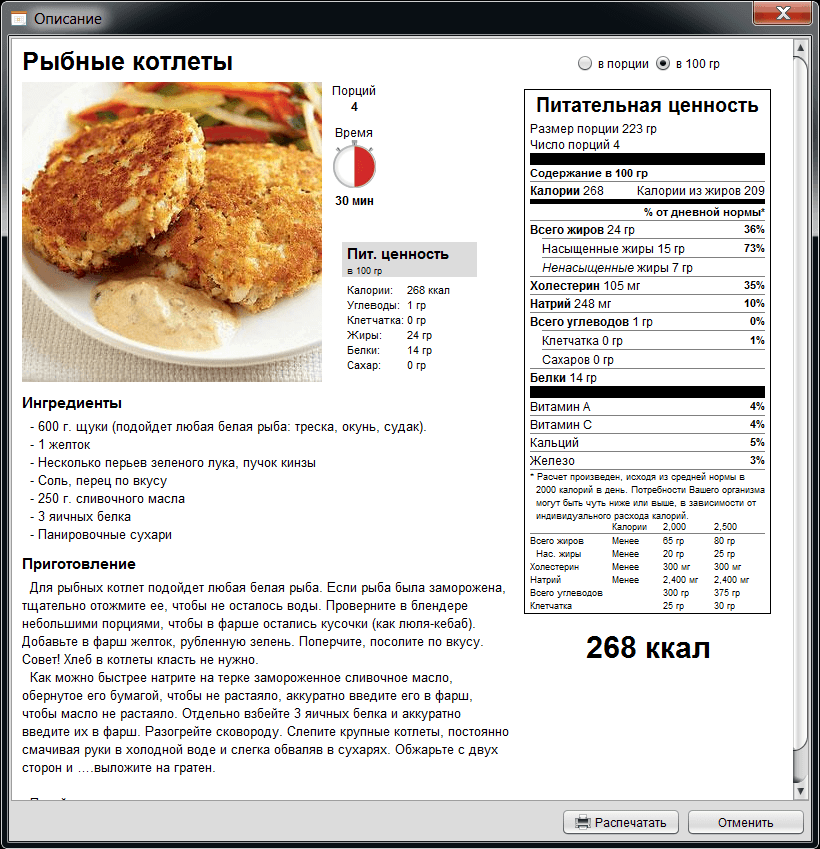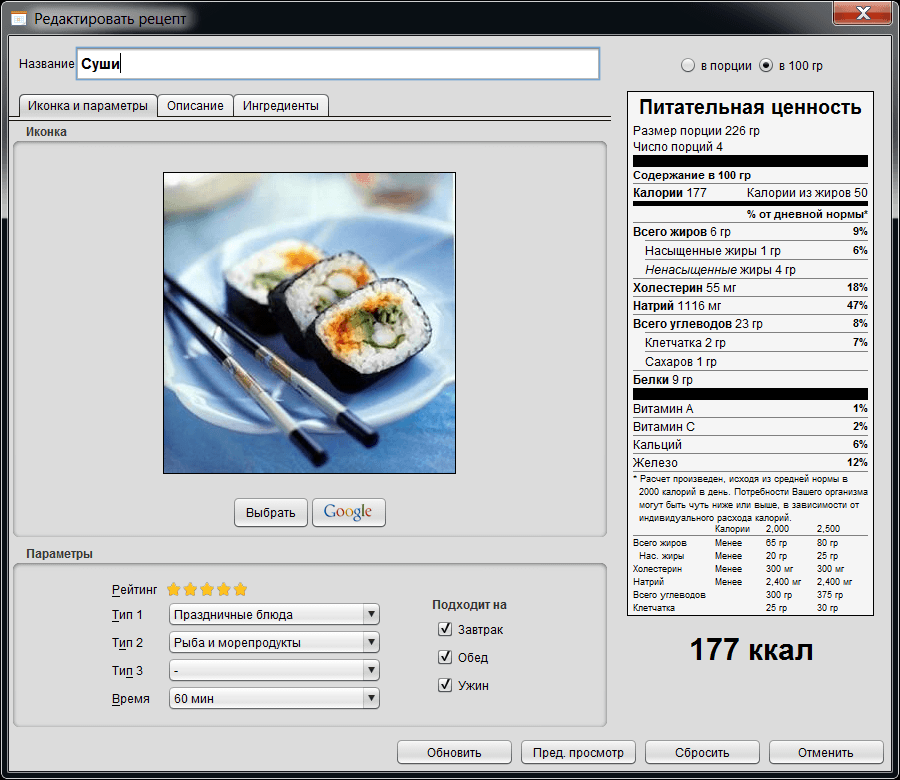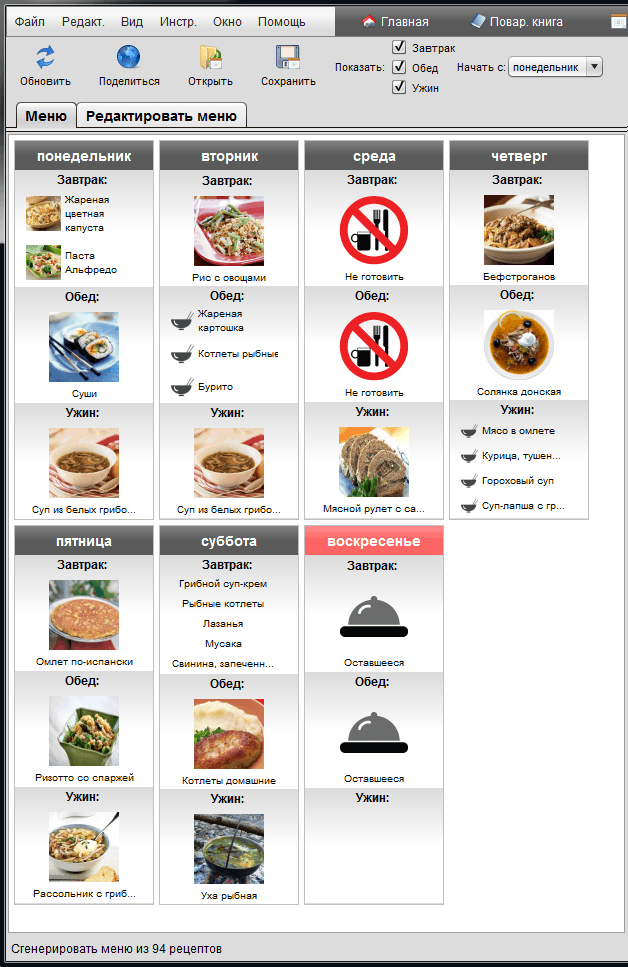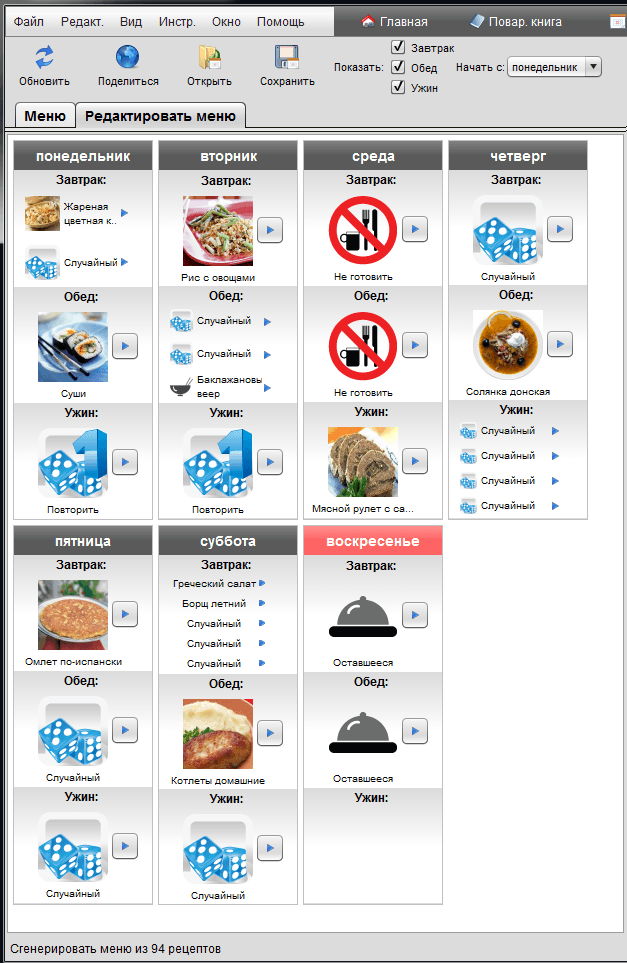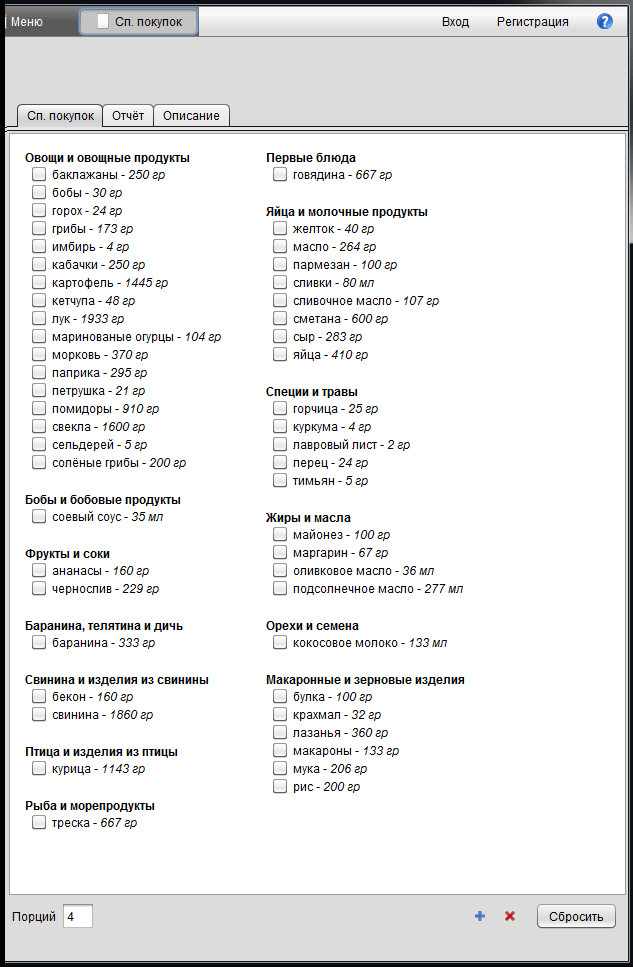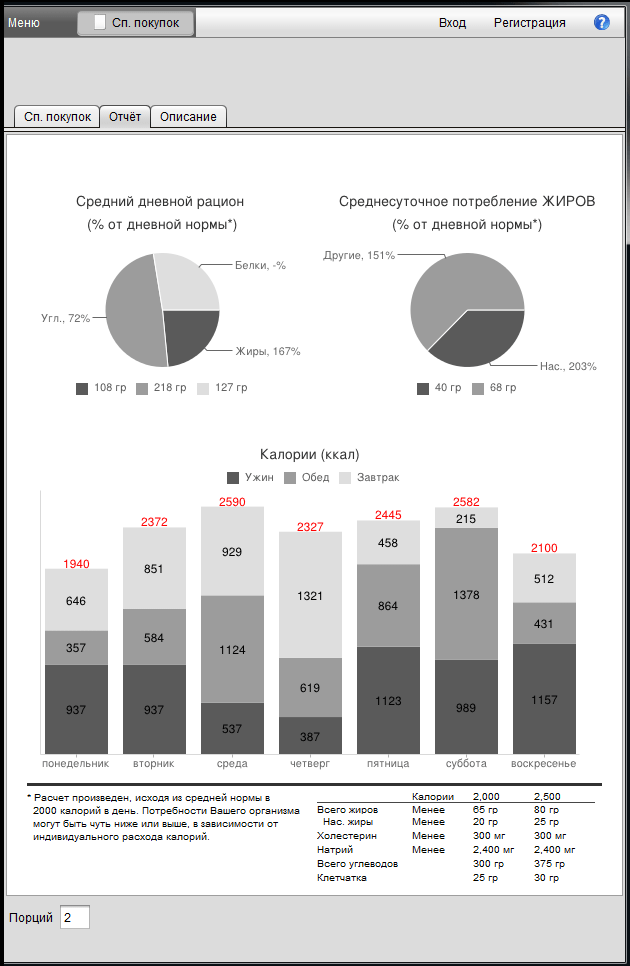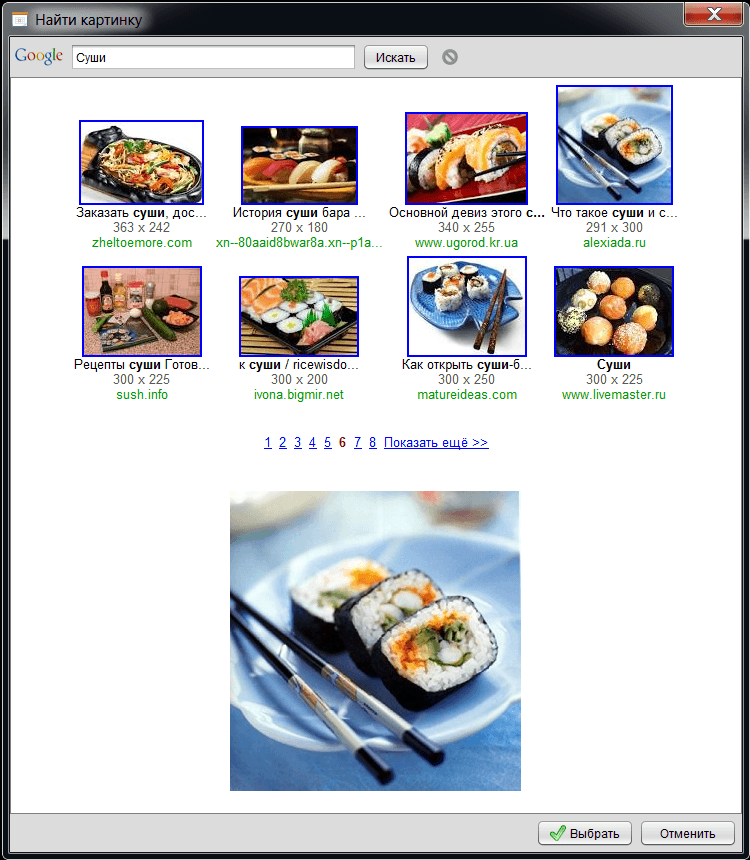EasyMenu 1.5: Руководство пользователя (полная версия)
Введение
EasyMenu - приложение, планирующее меню на неделю и автоматически создающее список покупок. Оно позволяет сэкономить время, деньги и усилия на ведение домашнего хозяйства. Предоставляет возможность детального планирования меню на неделю, а также возможность создания готового меню случайным образом.
Преимущества планирования
- Список покупок генерируется автоматически из составленного пользователем списка блюд
- Всегда известно, что сегодня на ужин
- Приготовление пищи легче, потому что вы более подготовлены к приготовлению того или иного блюда
- Меньше продуктов выбрасывается, потому что вы покупаете только то, что было в списке покупок
- Питание более разнообразное
- Экономится больше денег, потому что вы можете готовить еду из сезонных продуктов
Основные особенности EasyMenu
Приложение EasyMenu имеет много особенностей, некоторые из которых делают его уникальным. Такими являются, прежде всего, создание случайного меню или возможность поделиться меню с друзьями в популярных социальных сетях, например Twitter, MySpace и Facebook.
EasyMenu это:
- Поваренная книга с любимыми рецептами.
- Ваши персональные данные и рецепты хранятся на сервере, и значит, доступны с любого компьютера.
- Возможность легко добавлять новые рецепты и редактировать уже существующие.
- Возможность создавать случайное меню или планировать его самостоятельно.
- Возможность выбирать рецепты, которые будет включены в случайное меню.
- Готовое меню и описание рецептов может быть распечатано или показано друзьям через многочисленные социальные сети в интернете.
- Готовый список покупок, составленный на основе вашего меню.
- Возможность указывать, нужно ли включать в меню завтрак, обед или ужин (возможно иметь любую комбинацию трёх).
- Возможность добавлять несколько рецептов на завтрак, обед или ужин.
- База данных ингредиентов USDA SR24 (с полным переводом на русский язык), для подсчёта калорий и питательной ценности рецептов.
- Отчёт, с помощью которого можно контролировать количество потребляемых калорий на каждый день недели и видеть статистику питательной ценности готовых блюд, входящих в меню.
EasyMenu имеет 3 цветовых схемы: «Серебряная», «Золотая» и «Тёмная», и интерфейс пользователя на английском и русском языках. Через меню приложения можно легко изменить цветовую схему («Вид» - «Цветовая схема»), так и язык («Инстр.» - «Язык»).
Краткий обзор
Установка
Для того, чтобы установить приложение EasyMenu, необходимо скачать установочный пакет на странице «Скачать» и запустить его. Далее следуйте инструкциям установочного пакета.
Навигация между страницами
При запуске приложения, открывается «Главная» страница, на которой расположены 3 большие кнопки: «Поваренная книга», «Меню» и «Список покупок». Кликнув на одну из кнопок, вы можете быстро перейти на соответствующую страницу приложения. Для того чтобы перейти на другую страницу, кликните на кнопку «Главная», «Повар. книга», «Меню» или «Сп. покупок» в верхней части окна приложения.
Генерация меню
Для того, чтобы сгенерировать новое меню, перейдите на станицу «Меню». В результате меню будет сгенерировано из рецептов, взятых случайным образом из списка отмеченных рецептов.
Если вас не устраивает готовое меню, кликните на кнопку «Обновить», и новое меню с теми же свойствами будет сгенерировано из того же списка отмеченных рецептов.
Также можно «перетащить» мышкой любой рецепт из списка рецептов в сгенерированное меню.
Список покупок
После того, как меню было сгенерировано, выберите страницу «Список покупок», кликнув на соответствующую кнопку в верхней части окна. Вы увидите автоматически составленный «Список покупок» для сгенерированного меню. Страница «Список покупок» состоит из 2 основных закладок: «Список покупок» и «Отчёт», содержащих соответственно список покупок и отчёт о питательной ценности готовых блюд, входящих в меню.
Отчёт
В закладке «Отчёт» содержится информация о количестве калорий и питательных веществ в составленном вами меню. Первый график показывает средний дневной рацион (в граммах и % от рекомендованной дневной нормы). Второй график показывает среднесуточное потребление жиров (в граммах и % от рекомендованной дневной нормы). Третий график показывает 7 столбиков с количеством потребляемых калорий на каждый приём пищи в каждый из дней недели.
Профиль пользователя
Учётная запись
Полная версия EasyMenu включает в себя возможность иметь учётную запись пользователя с персональными данными на сервере. Персональные данные включают в себя рецепты пользователя, которые доступны с любого компьютера, на котором установлено EasyMenu и имеется доступ к интернету. Синхронизация происходит автоматически при логине, таким образом пользователь видит всегда самую свежую версию, не теряя никаких изменений. При этом рецепты пользователя также доступны для скачивания в случае, если приложение EasyMenu не установлено на компьютере. Так же имеется возможность скачать рецепты, которые были удалены или изменены. Это предотвращает потерю данных и случайные удаления.
Активизация полной версии
Для того, чтобы активизировать полную версию EasyMenu, необходимо зарегистрироваться на сайте ru.easymenusoft.com (регистрация платная) и ввести имя пользователя и пароль к своей учётной записи через EasyMenu. При первом логине лицензия на полную версию EasyMenu будет автоматически скачана и установлена. После этого полная версия будет доступна и без логина и интернета. Для того, чтобы использовать полную версию EasyMenu на другом компьютере, необходимо ввести имя пользователя и пароль на нём.
Поваренная книга
Для того, чтобы перейти на страницу «Поваренная книга», кликните на кнопку «Поваренная книга» на главной страничке приложения.
В средней панели «Поваренной книги» находится таблица со всеми вашими рецептами, которые будут автоматически отмечены при первом запуске. Кликнув на галочку возле рецепта, вы можете убрать метку, а кликнув ещё раз - отметить его снова. Рецепты могут быть упорядочены по имеющимся свойствам, таким, как время приготовления, типу или по алфавиту.
Вы может передвигаться по списку рецептов, используя клавиатуру или навигационные стрелочки внизу.
В правой панели «Поваренной книги» показано описание выбранного рецепта. Описание содержит картинку, время приготовления, список ингредиентов и собственно рецепт. Закладка «Питательная ценность» содержит подробную информацию о питательной ценности блюда.
В левой панели «Поваренной книги» находятся инструменты для быстрого поиска рецептов. Вы можете найти рецепты с заданным типом, рейтингом, временем приготовления, или рецепты, содержащие определённые ингредиенты. Для того, чтобы задать несколько критериев поиска, нажмите и удерживайте кнопку «Ctrl».
В средней панели находится таблица, которая состоит из 5ти закладок – «Все», «Только отмеченные», «Результат поиска», «Недавно добавленные» и «Меню». Закладка «Все» содержит все имеющиеся рецепты. Закладка «Только отмеченные» содержит все отмеченные рецепты. Меню на неделю будет сгенерировано только из отмеченных рецептов. Результат поиска рецептов всегда показывается в закладке «Результат поиска». Закладка «Недавно добавленные» содержит рецепты, недавно добавленные в вашу поваренную книгу. Закладка «Меню» содержит только те рецепты, которые были включены в сгенерированное меню.
Создание новой поваренной книги
Для того, чтобы создать новую поваренную книгу, кликните на «Файл» - «Создать» - «Создать поваренную книгу». В результате будет создана новая поваренная книга без рецептов.
Создание демонстрационной пов. книги
Демонстрационная поваренная книга открывается автоматически при запуске приложения в первый раз. Она также может быть открыта при выборе «Файл» - «Создать» - «Демо поваренную книгу».
Открытие и сохранение
Для того, чтобы открыть существующую поваренную книгу, кликните на «Файл» - «Открыть» - «Открыть поваренную книгу» и выберите файл с расширением «.db», в котором храниться ваша поваренная книга. Также возможно открыть отдельные рецепты, выбрав «Файл» - «Открыть» - «Открыть рецепт(ы)».
Для того, чтобы открыть ранее записанный на диск файл с меню и списком покупок, кликните на «Файл» - «Открыть» - «Открыть меню / список покупок».
Для того, чтобы сохранить текущую поваренную книгу, кликните на «Файл» - «Сохранить как…» - «Сохранить поваренную книгу как…». Поваренная книга будет сохранена в специальном формате с расширением «.db» на ваш диск. Также возможно сохранить отдельные рецепты, выбрав «Файл» - «Сохранить как…» - «Сохранить выделенные рецепты».
Для того, чтобы сохранить сгенерированные меню и список покупок, кликните на «Файл» - «Сохранить как…» - «Сохранить меню / список покупок». Текущее меню и список покупок будут сохранены на диск в специальном формате с расширением «.db».
Описание
Существует 3 способа посмотреть описание рецепта:
- Используя панель «Описание» на странице «Поваренная книга»
- Кликнув на рецепт в сгенерированном меню на странице «Меню» или «Список покупок»
- Выбрав закладку «Описание» на странице «Список покупок»
Панель «Описание» на странице «Поваренная книга» показывает описание выбранного в таблице рецепта. Вы можете передвигаться по таблице и просматривать описание любого рецепта. Кликнув на описание левой кнопкой мыши, можно распечатать его на принтере.
Для того, чтобы просмотреть индивидуальное описание рецепта, кликните на иконку рецепта в окошке с сгенерированным меню на странице «Меню» или «Список покупок».
Для того, чтобы просмотреть описание всех рецептов, включённых в готовое меню, выберите закладку «Описание» на странице «Список покупок».
Поиск рецептов
Вы можете искать нужные рецепты, используя древовидный список и облако ингредиентов в левой панели, а также быстрый поиск по имени в верхней части окна приложения. Результат поиска будет показан в закладке «Результат поиска», где вы сможете отметить или убрать отметку возле тех рецептов, которые вы хотите включить в меню или исключить из него.
Для того, чтобы задать несколько критериев поиска, кликните на нужные поля в древовидном списке и облаке ингредиентов, удерживая кнопку «ctrl».
Добавление рецептов
Новые рецепты могут быть легко добавлены в вашу поваренную книгу.
Для этого кликните на кнопку «Добавить» в верхней панели страницы «Поваренная книга» или кликнете «Файл» - «Создать» - «Создать рецепт». После этого заполните все поля в открывшемся окне – название рецепта, описание и параметры. Для того, чтобы добавить картинку, кликните на кнопку «Google». Приложение предложит список картинок, найденных с использованием поискового сервера Google. Выберите понравившуюся картинку, кликнув на неё и затем на кнопку «Выбрать».
Вы также можете указать, для какого приёма пищи этот рецепт подходит: выберите любую комбинацию «Подходит на» (завтрак, обед или ужин). Если определенный приём пищи не выбран, то приложение учтёт это и никогда не будет предлагать этот рецепт на этот приём пищи при генерации случайного меню. Это очень удобно если, например, вы не хотите чтобы EasyMenu предлагало этот рецепт на завтрак или обед.
После того, как вы введёте всю необходимую информацию, кликните на кнопку «Создать». Поздравляем – вы только что добавили новый рецепт!
Редактирование рецептов
Рецепты из поваренной книги могут быть легко изменены.
Для того, чтобы изменить рецепт, кликните на строчку с рецептом из показанного списка рецептов. Описание выбранного рецепта будет показано в правой панели. Кликните на кнопку «Редакт.» вверху. После этого измените нужные поля рецепта в открывшемся окне – название рецепта, описание или параметры. Для того, чтобы добавить или изменить картинку, кликните на кнопку «Google». Приложение предложит список картинок, найденных с использованием поискового сервера Google. Выберите понравившуюся картинку, кликнув на неё и затем на кнопку «Выбрать».
Вы также можете указать, для какого приёма пищи этот рецепт подходит: выберите любую комбинацию «Подходит на» (завтрак, обед или ужин). Если определенный приём пищи не выбран, то приложение учтёт это и никогда не будет предлагать этот рецепт на этот приём пищи при генерации случайного меню. Это очень удобно если, например, вы не хотите чтобы EasyMenu предлагало этот рецепт на завтрак или обед.
После того, как вы измените все необходимые данные, кликните на кнопку «Обновить». Обновлённый рецепт появится в вашем списке рецептов.
Питательная ценность
Любой рецепт из вашей поваренной книге может иметь информацию о питательной ценности. Вы можете добавить или изменить ингредиенты, входящие в рецепт, и связать их с имеющимися данными из американской базы данных пищевых продуктов USDA SR24. Начиная с версии 1.5 база данных доступна также и на русском языке.
Если вы добавляете новый рецепт, просто скопируйте и вставьте описание рецепта в разделе «Описание» в окне «Создать рецепт» и перейдите в раздел «Ингредиенты». Все ингредиенты, необходимые для рецепта, будут автоматически определены и показаны в таблице ингредиентов.
Если вы изменяете уже существующий рецепт, сразу перейдите в раздел «Ингредиенты» в окне «Редактировать рецепт».
В разделе «Ингредиенты» находится таблица ингредиентов со следующими колонками:
- Ингредиент – текст ингредиента, определённый из описания рецепта (например, 200 мл кокосового молока)
- Количество – количество, определённое из колонки ингредиента (например, 200 мл)
- Граммы – количество в граммах (например, 188,3 гр). Для того, чтобы правильно определить количество в граммах из описания ингредиента, необходимо связать его с данными из базы данных пищевых продуктов (если ингредиент ещё не связан, то это поле содержит текст «не связан», написанный красным цветом)
- Покупка – кнопка, с помощью которой можно найти и связать ингредиент с соответствующими данными из базы данных пищевых продуктов. Если кнопка зелёная, то ингредиент уже связан. Зелёная кнопка содержит название покупки. Если кнопка красная, то ингредиент ещё не связан. В этом случае кнопка может содержать следующий текст: «<n> шт.» - количество возможных вариантов с данными подходящих к ингредиенту на основе его описания, «неизвестно» - невозможно автоматически найти подходящие данные к этому ингредиенту.
B колонке «Количество» можно использовать следующие сокращения:
- гр – граммы
- ст.л. (ст л) - столовая ложка
- ч.л. (ч л) - чайная ложка
- мл – (только для жидкостей) миллилитры
Приложение всегда пытается автоматически предложить, что надо покупать, на основе списка ингредиентов из описания и продуктов, использованных раньше.
Все поля (кроме «Граммы») могут быть изменены при помощи двойного щелчка мышью на соответствующее поле в таблице ингредиентов.
Для того, чтобы автоматически переопределить ингредиенты в случае, если описание рецепта было изменено, нажмите кнопку «Определить из описания».
Информация о питательной ценности
Все поля, которые отмечены красным, должны быть заполнены или отредактированы. После того, как все необходимые значения введены правильно (количество в граммах, число порций) и все ингредиенты связаны, информация о питательной ценности текущего рецепта будет сгенерирована и сохранена.
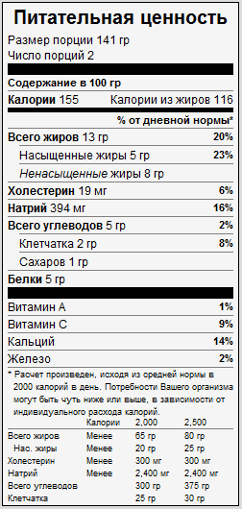
Питательная ценность
Удаление рецептов
При желании любой рецепт может быть легко удалён из поваренной книги. Для этого:
- Выберите рецепт, который вы хотите удалить, кликнув на него в таблице рецептов на странице «Поваренная книга». Описание выделенного рецепта будет показано в правой панели.
- Кликните на кнопку «Удалить» в верхней панели или выберите «Редакт.» - «Удалить рецепт(ы)».
- Приложение спросит, действительно ли вы хотите удалить этот рецепт, а если вы выделили для удаления несколько рецептов - хотите ли вы удалить их все. Если вы согласны, нажмите ОК.
Имейте в виду, что удалённый рецепт нельзя восстановить, поэтому операция удаления должна производиться с предельной осторожностью. Только пользователи, которые используют полную версию, смогут снова скачать свои удаленные рецепты с сервера.
Меню
Выбор рецептов
Когда приложение запускается в первый раз, все рецепты выбраны как кандидаты для включения в меню (отмечены) и показаны в закладке «Все».
Вы можете убрать метку возле тех рецептов, которые вы точно не хотите готовить на следующей неделе, и которые должны быть исключены из сгенерированного меню. Для этого кликните на флажок возле рецепта. Для того, чтобы отметить рецепты, которые могут быть включены в меню, кликните мышкой на флажок ещё раз.
Меню будет сгенерировано случайным образом только из списка отмеченных рецептов. Все отмеченные рецепты показаны в закладке «Только отмеченные».
Генерация меню
После того, как нужные рецепты были отмечены, кликните мышкой на кнопку «Меню» в верхней части окна. В результате меню будет сгенерировано из рецептов, взятых случайным образом из списка отмеченных рецептов.
Если вас не устраивает готовое меню, кликните на кнопку «Обновить», и новое меню с теми же свойствами будет сгенерировано из того же списка отмеченных рецептов. Или выберите закладку «Редактировать меню» и поменяйте свойства, на основе которых меню генерируется.
Так же можно «перетащить» мышкой любой рецепт из списка рецептов в сгенерированное меню.
Готовое меню состоит из 4 закладок: «Меню», «Описание», «Список покупок» и «Отчёт», содержащих соответственно меню на неделю, описание каждого включённого в меню рецепта, список покупок и отчёт о питательной ценности готовых блюд, входящих в меню.
Редактирование меню
Вы можете указать, как сгенерированное меню будет выглядеть, поменяв его свойства. Для того, чтобы изменить расширенные свойства меню, выберите закладку «Редактировать меню». Для каждого приёма пищи предусмотрено 5 различных изменяемых свойств:
- Не готовить – пропустить этот приём пищи. На этом месте в готовом меню не будет рецепта.
- Оставшееся – приготовление пищи из оставшихся ингредиентов. На этом месте в готовом меню не будет рецепта.
- Случайный – выбрать рецепт случайным образом из списка отмеченных рецептов.
- Повторить – рецепт выбирается случайным образом, как и в предыдущем случае, но будет повторён 1 или более раз, в каждом месте, где будет выбран такой же номер повторения (в результате готовое меню будет содержать несколько повторяющихся рецептов). Повторения с одинаковыми номерами (от 1 до 15) будут иметь одинаковые рецепты.
- Имя рецепта – можно вручную выбрать любой рецепт из всех рецептов, имеющихся в вашей поваренной книге, или только из списка отмеченных рецептов.
В версии 1.5 появилась возможность добавлять несколько рецептов на завтрак, обед или ужин. Для этого необходимо кликнуть на кнопку с плюсом в верхнем левом углу под надписью с завтрак, обед или ужин. Вы можете установить свойства для каждого рецепта отдельно.
Также можно «перетащить» мышкой любой рецепт из списка рецептов в закладку «Редактировать меню».
Можно указать, чтобы меню начиналось с понедельника, вторника, среды, четверга, пятницы, субботы или воскресенья. Также можно указать, нужно ли включать в меню завтрак, обед или ужин.
Открытие и сохранение
Для того, чтобы сохранить сгенерированные меню и список покупок, кликните на «Файл» - «Сохранить как…» - «Сохранить меню / список покупок». Текущее меню и список покупок будут сохранены на диск в специальном формате с расширением «.db».
Для того, чтобы открыть меню и список покупок, кликните на «Файл» - «Открыть» - «Открыть меню / список покупок» и выберите файл с расширением «.db», в котором хранятся ранее сохранённые меню и списком покупок.
Поделиться меню
После того, как меню было сгенерировано, вы можете показать его друзьям через многочисленные социальные сети в интернете. Для этого кликните мышкой на кнопку «Поделиться», расположенную над меню. Вам будет предложен выбор, чем именно вы хотите поделиться (собственно меню, описание, список покупок или отчёт). Выберите все необходимые опции и нажмите на кнопку «Поделиться». После этого все необходимые данные будут загружены на сервер в интернете и предоставлен выбор из всевозможных социальных сетей. Выберите желаемую социальную сеть и следуйте выдаваемым инструкциям.
Распечатать
Сгенерированное меню может быть распечатано на принтере либо из веб браузера (кликните на кнопку «Поделиться» и подождите, пока меню загрузится на сервер и откроется в вашем веб браузере), либо напрямую из EasyMenu (кликните на «Файл» - «Распечатать» - «Распечатать меню и список покупок» и выберите опцию «Меню» в открывшемся окне).
Список покупок
Список покупок на неделю генерируется автоматически из составленного вами меню и показан в закладке «Список покупок» на странице «Список покупок».
Здесь показаны продукты, которые необходимо купить для того, чтобы приготовить все блюда вашего меню на следующую неделю и на указанное количество порций. При необходимости список покупок можно изменить – добавить, удалить или отредактировать покупки.
Отчёт
В закладке «Отчёт» содержится информация о количестве калорий и питательных веществ в составленном вами меню. Первый график показывает питательную ценность дневного рациона (в граммах и % от рекомендованной дневной нормы). Второй график показывает среднесуточное потребление жиров (в граммах и % от рекомендованной дневной нормы). Третий график показывает 7 столбиков с количеством потребляемых калорий на каждый приём пищи в каждый из дней недели.
Открытие и сохранение
Для того, чтобы сохранить сгенерированные меню и список покупок, кликните на «Файл» - «Сохранить как…» - «Сохранить меню / список покупок». Текущее меню и список покупок будут сохранены на диск в специальном формате с расширением «.db».
Для того, чтобы открыть меню и список покупок, кликните на «Файл» - «Открыть» - «Открыть меню / список покупок» и выберите файл с расширением «.db», в котором хранятся ранее сохранённые меню и список покупок.
Поделиться списком покупок
Сгенерированный список покупок может быть показан вашим друзьям через многочисленные социальные сети в интернете. Для этого кликните мышкой на кнопку «Поделиться», расположенную над меню. Вам будет предложен выбор, чем именно вы хотите поделиться (собственно меню, описание, список покупок или отчёт). Выберите все необходимые опции и нажмите на кнопку «Поделиться». После того как все необходимые данные будут загружены на сервер, кликнете на ссылку «Список покупок» в открывшемся окне веб браузера. После того как откроется список покупок, вам будет предоставлен выбор из всевозможных социальных сетей. Выберите желаемую социальную сеть и следуйте выдаваемым инструкциям.
Распечатать
Сгенерированный список покупок (также как и меню) может быть распечатано на принтере либо из веб браузера (кликните на кнопку «Поделиться» и подождите, пока меню загрузится на сервер и откроется в вашем веб браузере), либо напрямую из EasyMenu (кликнете на «Файл» - «Распечатать» - «Распечатать меню и список покупок» и выберите опцию «Список покупок» в открывшемся окне).