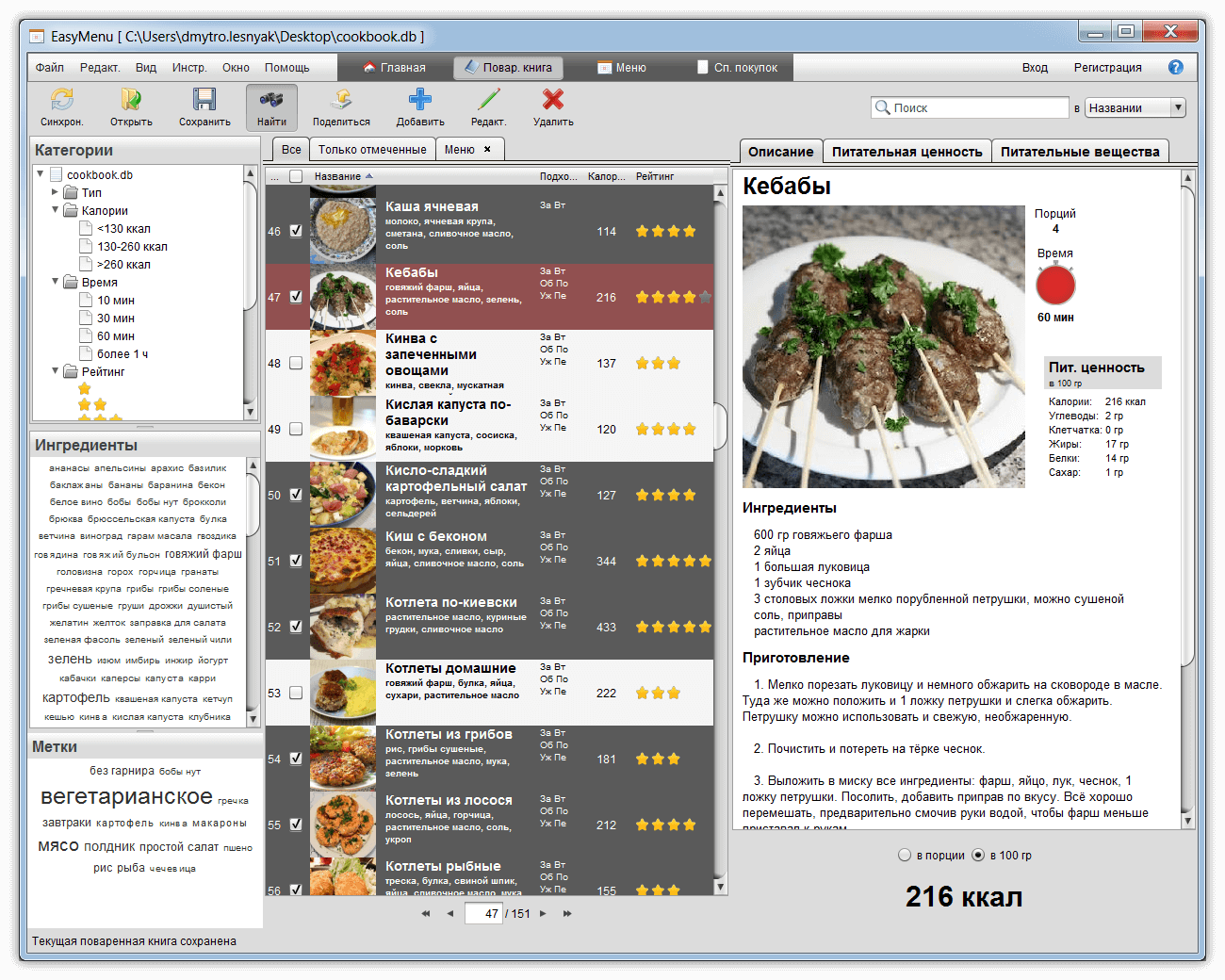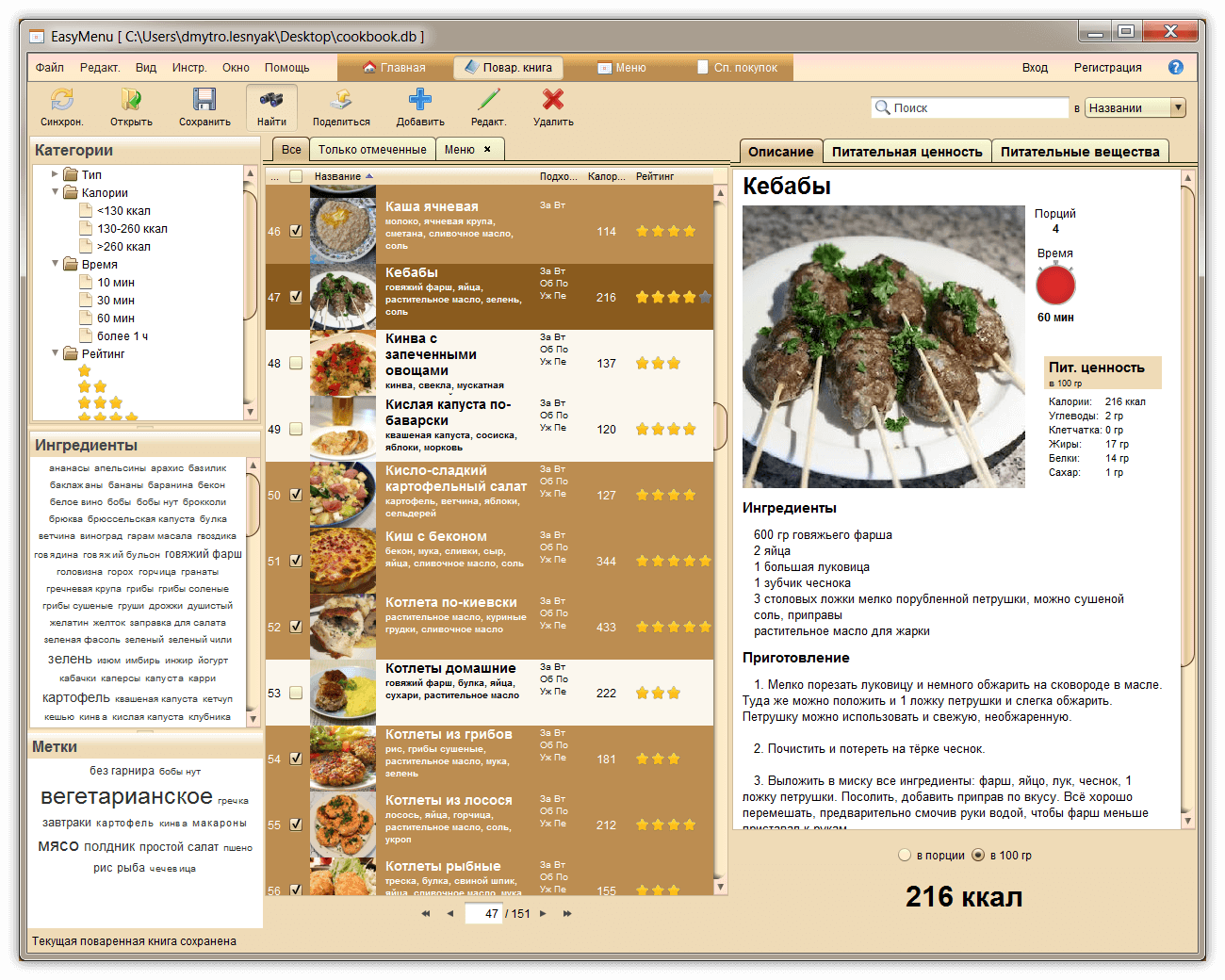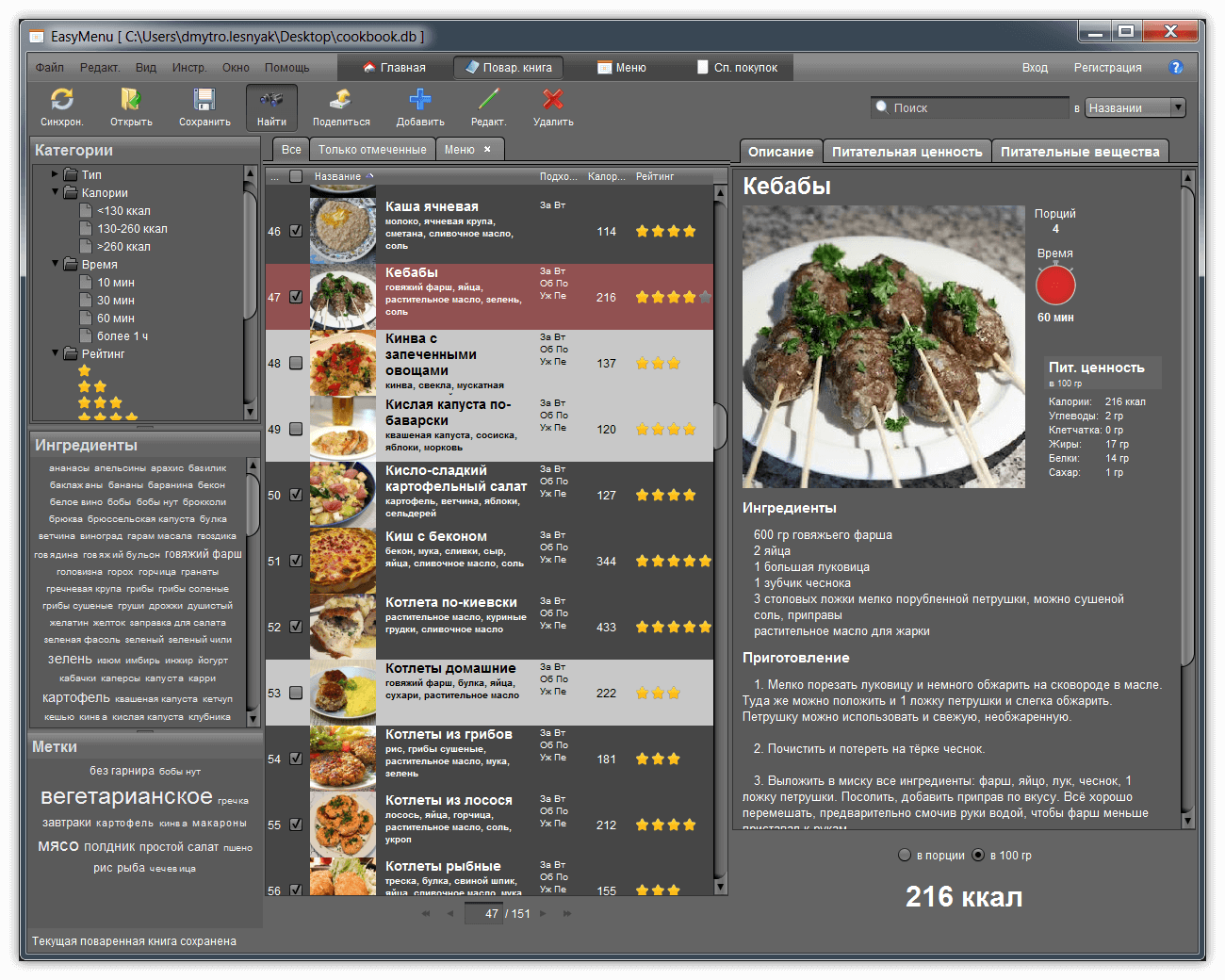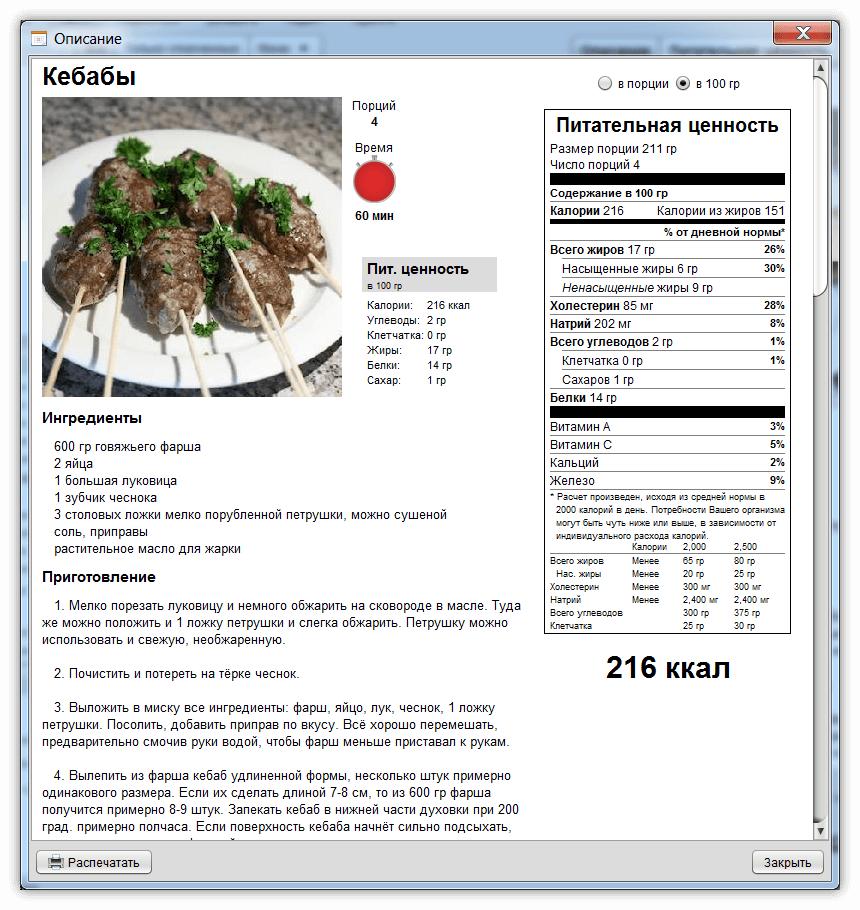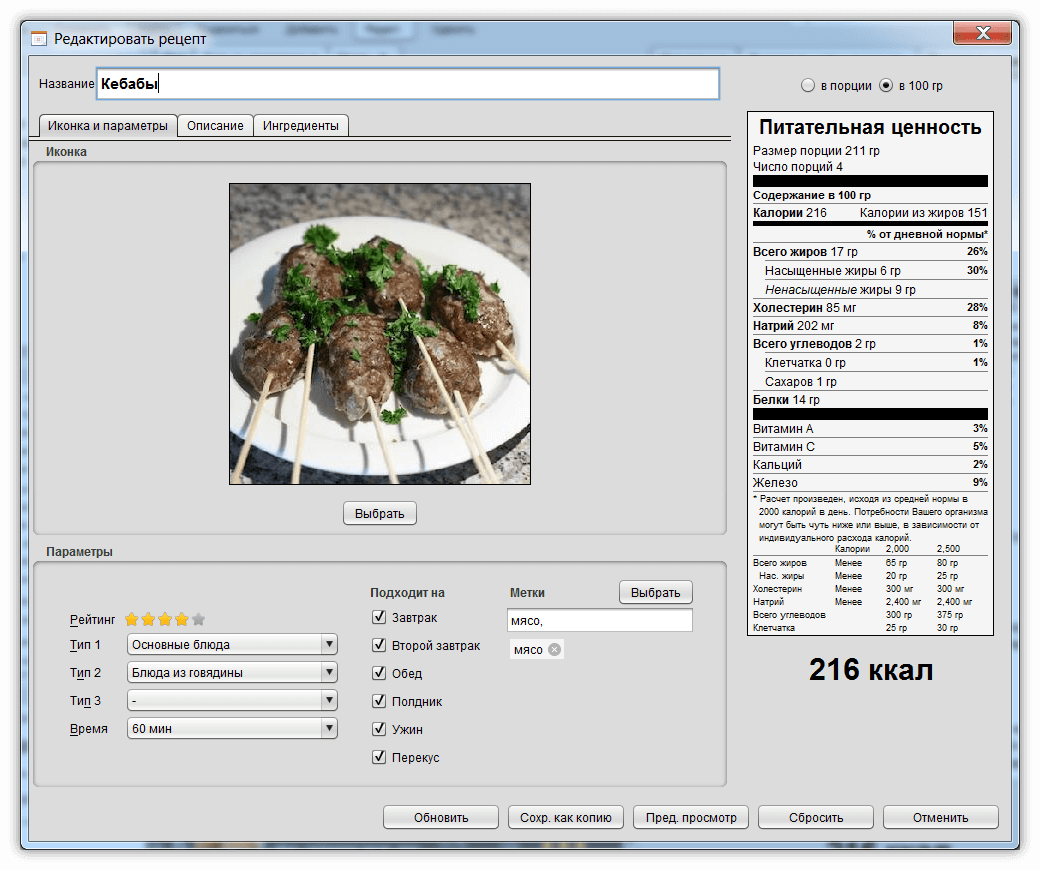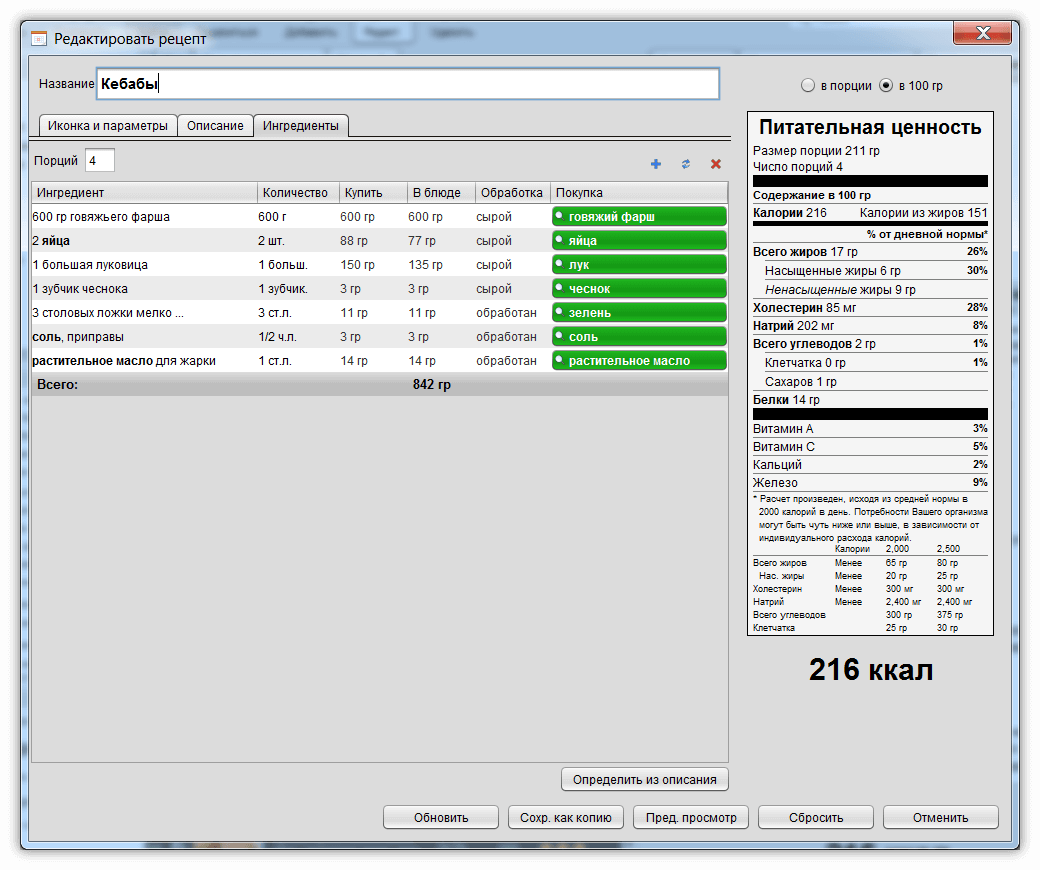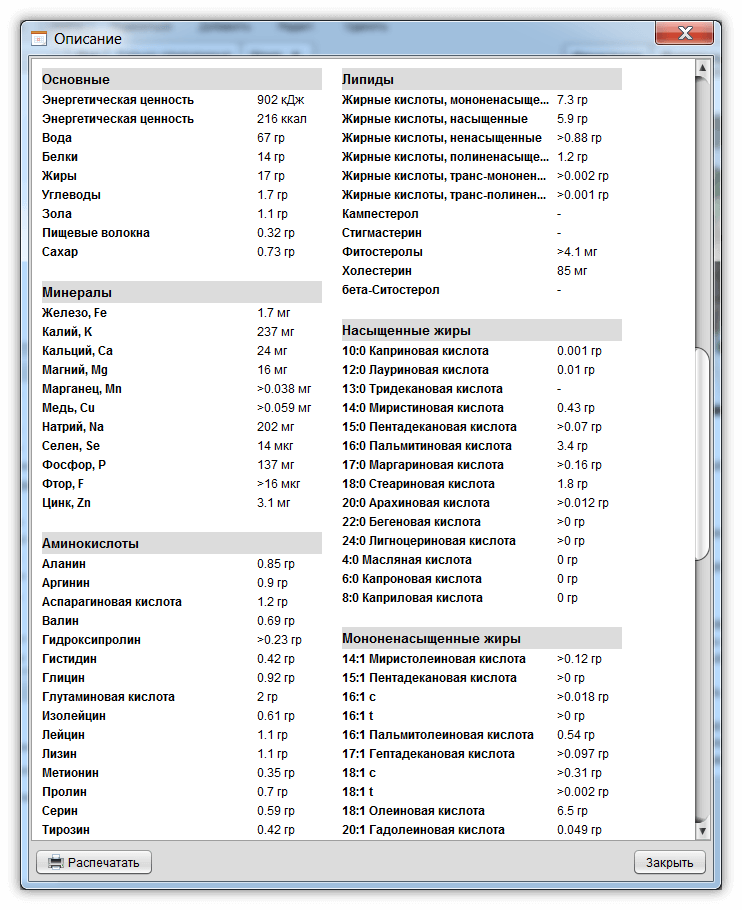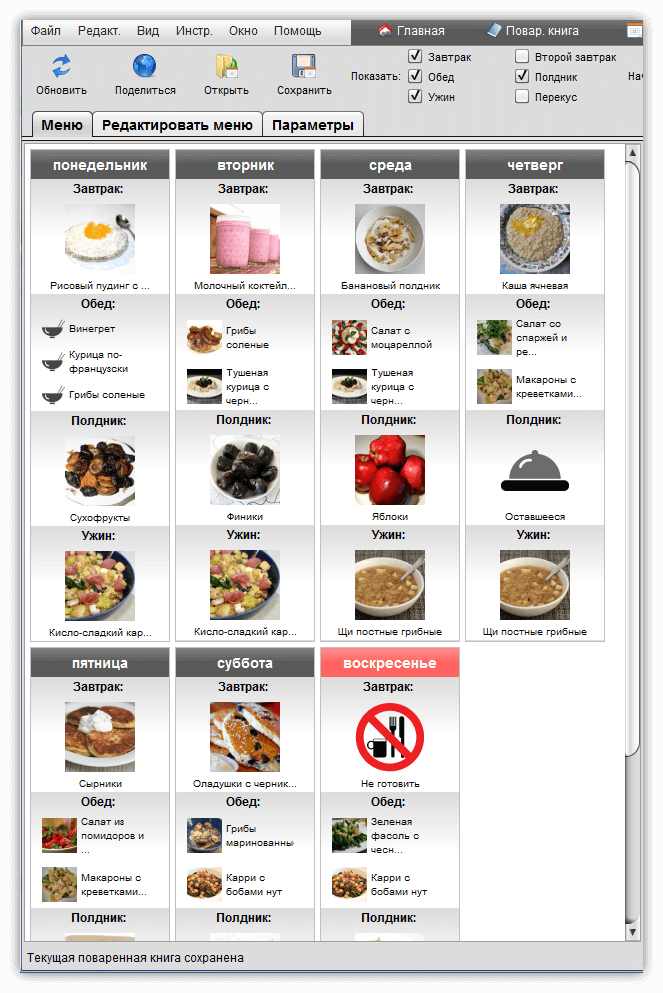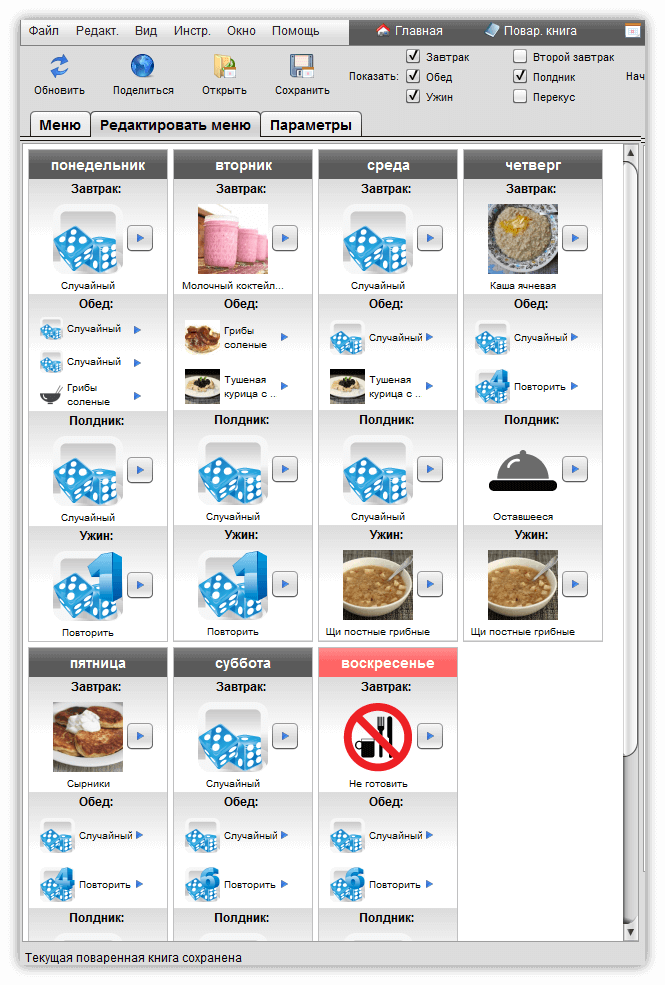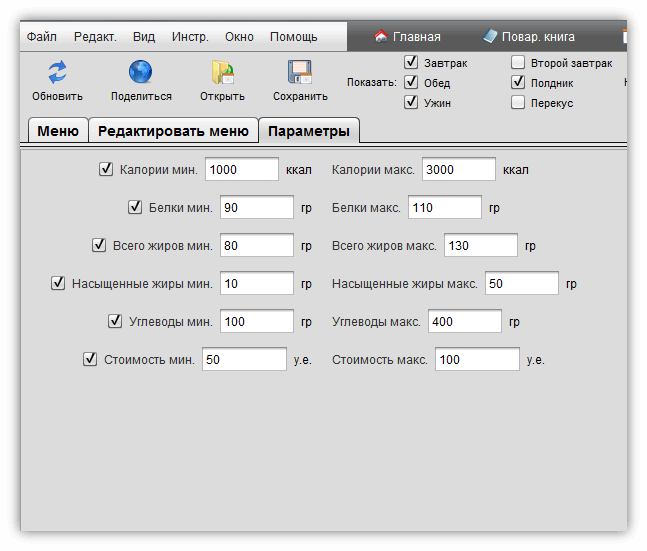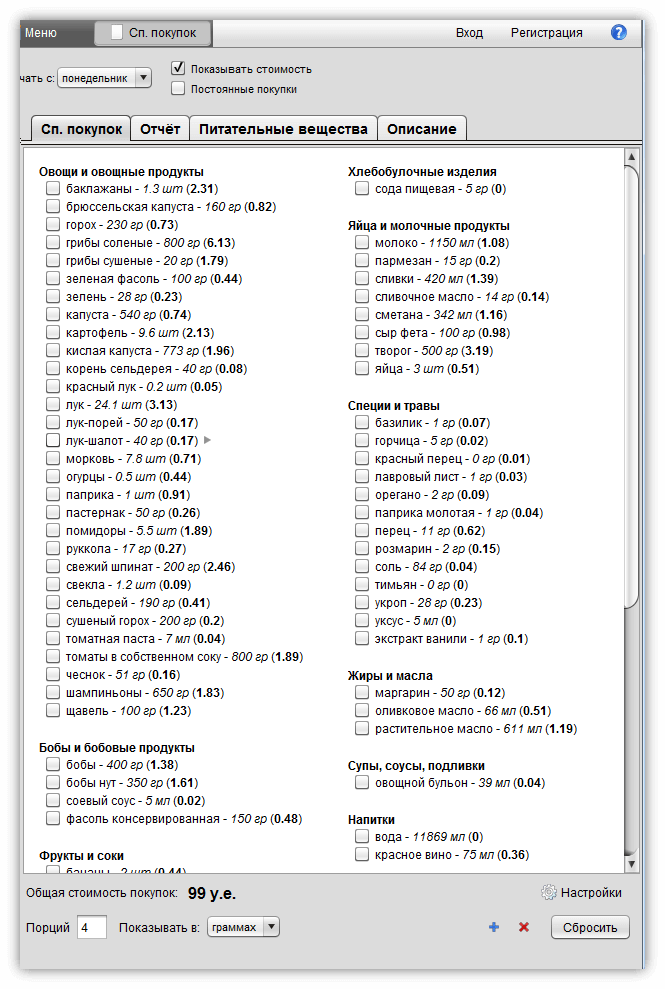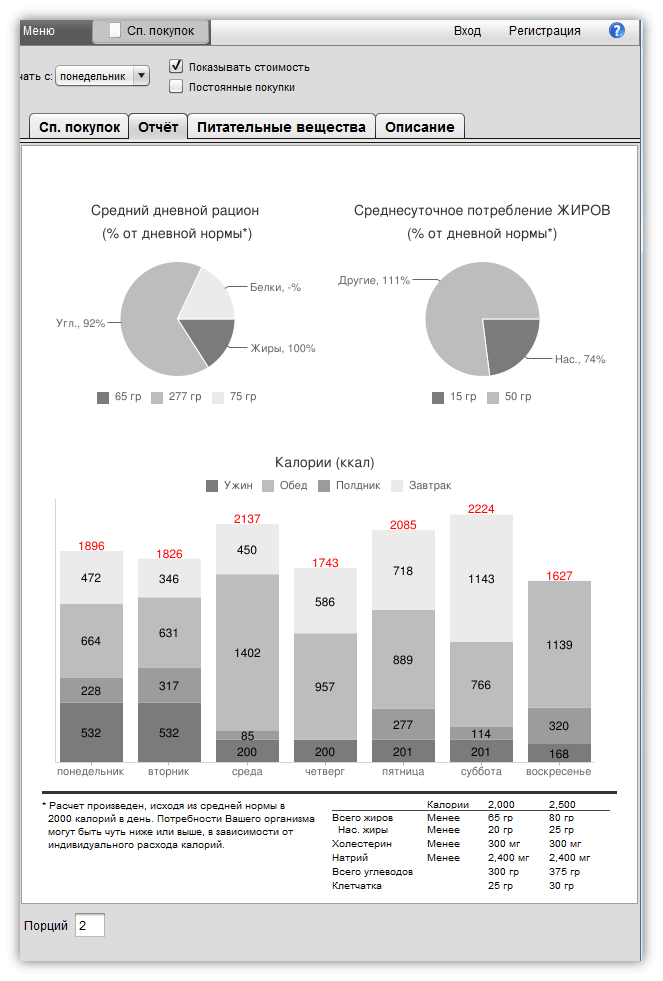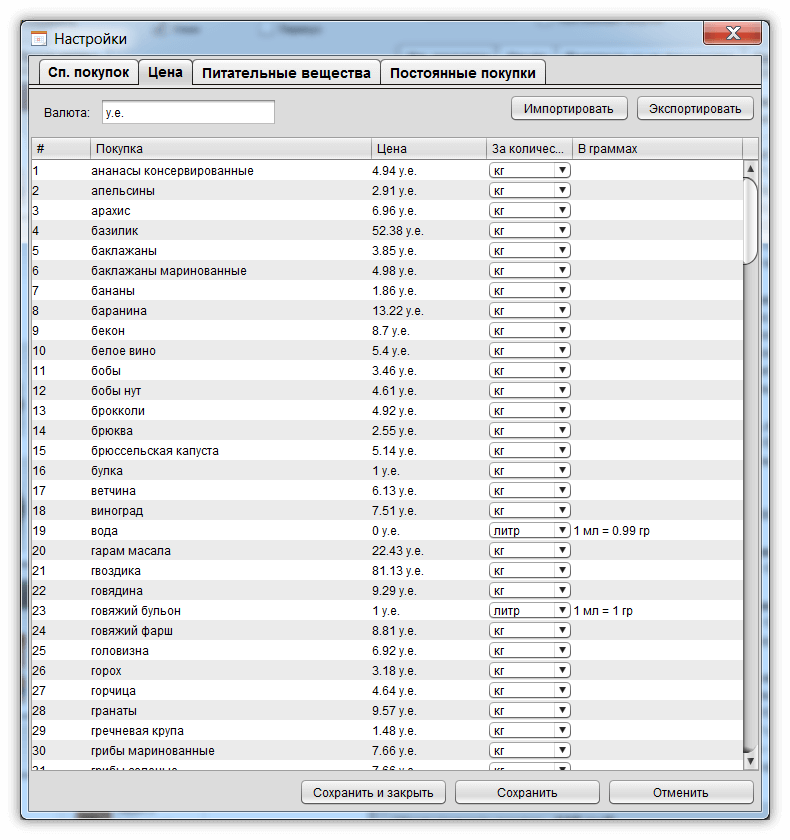EasyMenu 2.0: Посібник користувача (повна версія)
Вступ
EasyMenu - програма, що планує меню на тиждень і автоматично створює список покупок. Воно дозволяє заощадити час, гроші та зусилля на ведення домашнього господарства. Надає можливість детального планування меню на тиждень, а також можливість створення збалансованого меню випадково.
Переваги планування
- Список покупок генерується автоматично зі складеного користувачем списку страв
- Завжди відомо, що сьогодні на вечерю
- Готування їжі легше, тому що ви більш підготовлені до приготування тієї чи іншої страви
- Менше продуктів викидається, тому що ви купуєте тільки те, що було у списку покупок
- Живлення більш різноманітне
- Економиться більше грошей, тому що ви можете готувати їжу із сезонних продуктів
Основні особливості EasyMenu
EasyMenu має багато особливостей, деякі з яких роблять його унікальним. Такими є, перш за все, створення випадкового меню або можливість поділитись меню з друзями в популярних соціальних мережах, наприклад Twitter, MySpace та Facebook.
EasyMenu це:
- Куховарська книга з улюбленими рецептами.
- Ваші персональні дані та рецепти зберігаються на сервері, і отже, доступні з будь-якого комп'ютера.
- Можливість легко додавати нові рецепти та редагувати вже існуючі.
- Можливість створювати випадкове меню або планувати його самостійно.
- Можливість складати меню, що включає до 6 прийомів їжі в день (сніданок, другий сніданок, обід, полуденок, вечеря або перекус).
- Можливість складати випадковим чином меню, збалансоване за калоріями та основними поживними речовинами (білками, жирами та вуглеводами), а також меню із заданою вартістю інгредієнтів.
- Можливість встановлювати вартість інгредієнтів. В результаті програма автоматично підраховуватиме загальну вартість покупок з можливістю автоматичного генерування, наприклад, економного меню.
- Можливість вибирати рецепти, які будуть включені до випадкового меню.
- Готове меню та опис рецептів можуть бути роздруковані або показані друзям через численні соціальні мережі в інтернеті.
- Готовий список покупок на основі вашого меню.
- Можливість вказувати, чи потрібно включати в меню сніданок, другий сніданок, обід, полуденок, вечерю чи перекушування (можливо мати будь-яку комбінацію).
- Можливість додавати кілька рецептів на сніданок, обід чи вечерю.
- База даних інгредієнтів USDA SR24 (з повним перекладом російською мовою), для підрахунку калорій та поживної цінності рецептів.
- Підрахунок понад 140 різних поживних речовин для кожного рецепту та готового меню.
- Звіт, за допомогою якого можна контролювати кількість споживаних калорій на кожен день тижня та бачити статистику поживної цінності готових страв, що входять до меню.
- Можливість вказувати, в яких одиницях виміру показувати кількість покупок у списку покупок (грами, мілілітри або штуки).
- Всі ваші рецепти та меню можуть бути синхронізовані з мобільним телефоном за допомогою безкоштовного додатка MenuViewer.
EasyMenu має 3 колірні схеми: «Срібна», «Золота» та «Темна», та інтерфейс користувача англійською та російською мовами. Через меню програми можна легко змінити колірну схему («Вигляд» - «Колірна схема»), так і мову («Інстр.» - «Мова»).
Короткий огляд
Встановлення
Для того, щоб встановити програму EasyMenu, необхідно завантажити інсталяційний пакет на сторінку «Завантажити» та запустити його. Далі дотримуйтесь інструкцій інсталяційного пакету.
Навігація між сторінками
При запуску програми відкривається «Головна» сторінка, на якій розташовані 3 великі кнопки: «Кухня», «Меню» і «Список покупок». Натиснувши одну з кнопок, ви можете швидко перейти на відповідну сторінку програми. Щоб перейти на іншу сторінку, клацніть на кнопку «Головна», «Кухов. книга», «Меню» чи «Сп. покупок» у верхній частині вікна програми.
Генерація меню
Щоб згенерувати нове меню, перейдіть на сторінку «Меню». В результаті меню буде згенеровано з рецептів, взятих випадковим чином зі списку зазначених рецептів.
Якщо вас не влаштовує готове меню, клацніть на кнопку «Оновити», і нове меню з тими ж властивостями буде згенеровано з того ж списку зазначених рецептів.
Також можна «перетягнути» мишкою будь-який рецепт зі списку рецептів у згенероване меню.
Використовуючи вкладку “Параметри”, можна генерувати збалансоване меню випадковим чином. Меню може бути збалансовано за калоріями та основними поживними речовинами (білками, жирами та вуглеводами). Також можна генерувати меню із заданою вартістю інгредієнтів.
Також у випадковому меню можна вказати, який рецепт залишити і не міняти при оновленні випадкового меню, або навпаки – поміняти лише один вказаний рецепт.
Список покупок
Після того, як меню було згенеровано, виберіть сторінку «Список покупок», клацнувши на відповідну кнопку у верхній частині вікна. Ви побачите автоматично складений "Список покупок" для згенерованого меню. Сторінка «Список покупок» складається з 2 основних закладок: «Список покупок» та «Звіт», що містять відповідно список покупок та звіт про поживну цінність готових страв, що входять до меню.
У налаштуваннях програми можна встановити вартість всіх інгредієнтів, що входять до ваших рецептів. В результаті додаток автоматично підраховуватиме вартість кожної покупки та загальну вартість покупок, що входять до складеного списку покупок.
Також у налаштуваннях можна налаштувати "постійні покупки". Це інгредієнти або інші товари, які ви купуєте щоразу і які, за бажанням, завжди включатимуться до списку покупок.
Звіт
У закладці «Звіт» міститься інформація про кількість калорій та поживних речовин у складеному вами меню. Перший графік показує середній денний раціон (у грамах та % від рекомендованої денної норми). Другий графік показує середньодобове споживання жирів (у грамах та % від рекомендованої денної норми). Третій графік показує 7 стовпчиків з кількістю споживаних калорій на кожний прийом їжі в кожен день тижня.
Поживні речовини
Додаток підраховує більше 140 різних поживних речовин для кожного рецепта, до якого введено всі інгредієнти, а також для готового меню. Для готового меню підраховується середня кількість поживних речовин, що споживаються, для кожного дня тижня.
Налаштування
У налаштуваннях програми («Інстр» > «Налаштування») можна:
- вказати, у яких одиницях виміру показувати кількість покупок у списку покупок (грами, мілілітри чи штуки)
- встановлювати вартість інгредієнтів. В результаті програма автоматично підраховуватиме загальну вартість покупок з можливістю автоматичного генерування економного меню
- вказати, які поживні речовини показувати для рецептів та готового меню (можна вибрати будь-яку комбінацію із 140 поживних речовин)
- додати постійні покупки - інгредієнти або інші товари, які ви купуєте щоразу і які, за бажанням, завжди включатимуться до списку покупок
Профіль користувача
Обліковий запис
Повна версія EasyMenu включає можливість мати обліковий запис користувача з персональними даними на сервері. Персональні дані включають рецепти користувача, які доступні з будь-якого комп'ютера, на якому встановлено EasyMenu і є доступ до інтернету. Синхронізація відбувається автоматично при логіні, таким чином користувач завжди бачить найсвіжішу версію, не втрачаючи жодних змін. При цьому рецепти користувача також доступні для скачування у випадку, якщо програма EasyMenu не встановлена на комп'ютері. Також є можливість завантажити рецепти, які були видалені або змінені. Це запобігає втраті даних та випадковим видаленням.
Активізація повної версії
Щоб активізувати повну версію EasyMenu, необхідно зареєструватися на сайті (реєстрація платна) та ввести ім'я користувача та пароль до свого облікового запису через EasyMenu. При першому логіні ліцензія на повну версію EasyMenu буде автоматично завантажена та встановлена. Після цього повна версія буде доступна і без логіну та інтернету. Для того, щоб використовувати повну версію EasyMenu на іншому комп'ютері, необхідно ввести ім'я користувача та пароль на ньому.
Куховарська книга
Для того, щоб перейти на сторінку Куховарська книга», клацніть на кнопку Куховарська книга» на головній сторінці програми.
У середній панелі «Куховарської книги» знаходиться таблиця з усіма вашими рецептами, які будуть автоматично відзначені під час першого запуску. Натиснувши на галочку біля рецепту, ви можете прибрати мітку, а натиснувши ще раз - відзначити його знову. Рецепти можуть бути впорядковані за наявними властивостями, такими як час приготування, типу або за алфавітом.
Ви можете пересуватись за списком рецептів, використовуючи клавіатуру або навігаційні стрілочки внизу.
У правій панелі «Куховарської книги» показано опис вибраного рецепту. Опис містить картинку, час приготування, список інгредієнтів та рецепт. Закладка «Поживна цінність» містить докладну інформацію про поживну цінність страви.
У лівій панелі «Куховарської книги» є інструменти для швидкого пошуку рецептів. Ви можете знайти рецепти із заданим типом, рейтингом, часом приготування або рецепти, що містять певні інгредієнти. Щоб задати кілька критеріїв пошуку, натисніть та утримуйте кнопку «Ctrl».
У середній панелі знаходиться таблиця, яка складається з 5 закладок – "Всі", "Тільки позначені", "Результат пошуку", "Нещодавно додані" та "Меню". Закладка «Все» містить усі рецепти. Закладка «Тільки зазначені» містить усі зазначені рецепти. Меню на тиждень буде згенеровано лише із зазначених рецептів. Результат пошуку рецептів завжди відображається в закладці «Результат пошуку». Закладка «Нещодавно додані» містить рецепти, нещодавно додані у вашу кухонну книгу. Закладка «Меню» містить лише ті рецепти, які були включені до згенерованого меню.
Створення нової куховарської книги
Для того, щоб створити нову куховарську книгу, клацніть на "Файл" - "Створити" - "Створити куховарську книгу". В результаті буде створено нову куховарську книгу без рецептів.
Створення демонстраційної кухов. книги
Демонстраційна куховарська книга відкривається автоматично при запуску програми вперше. Вона також може бути відкрита при виборі "Файл" - "Створити" - "Демо куховарську книгу".
Відкриття та збереження
Для того, щоб відкрити існуючу куховарську книгу, клацніть на "Файл" - "Відкрити" - "Відкрити куховарську книгу" і виберіть файл з розширенням ".db", в якому зберігається ваша куховарська книга. Також можна відкрити окремі рецепти, вибравши «Файл» - «Відкрити» - «Відкрити рецепт(и)».
Для того, щоб відкрити раніше записаний на диск файл з меню та списком покупок, натисніть «Файл» - «Відкрити» - «Відкрити меню / список покупок».
Щоб зберегти поточну куховарську книгу, натисніть «Файл» - «Зберегти як…» - «Зберегти куховарську книгу як…». Куховарська книга буде збережена у спеціальному форматі з розширенням ".db" на ваш диск. Також можна зберегти окремі рецепти, вибравши "Файл" - "Зберегти як ..." - "Зберегти виділені рецепти".
Для того, щоб зберегти згенеровані меню та список покупок, натисніть «Файл» - «Зберегти як…» - «Зберегти меню / список покупок». Поточне меню та список покупок буде збережено на диск у спеціальному форматі з розширенням «.db».
Опис
Існує 3 способи переглянути опис рецепту:
- Використовуючи панель «Опис» на сторінці «Куховарська книга»
- Клікнувши на рецепт у згенерованому меню на сторінці «Меню» або «Список покупок»
- Вибравши закладку «Опис» на сторінці «Список покупок»
Панель "Опис" на сторінці "Куховарська книга" показує опис вибраного в таблиці рецепту. Ви можете пересуватися по таблиці та переглядати опис будь-якого рецепта. Клацнувши на опис лівою кнопкою миші, можна роздрукувати його на принтері.
Для того, щоб переглянути індивідуальний опис рецепту, натисніть на іконку рецепта у віконці зі згенерованим меню на сторінці «Меню» або «Список покупок».
Щоб переглянути опис усіх рецептів, включених до готового меню, виберіть закладку «Опис» на сторінці «Список покупок».
Пошук рецептів
Ви можете шукати потрібні рецепти, використовуючи деревоподібний список та хмара інгредієнтів у лівій панелі, а також швидкий пошук на ім'я у верхній частині вікна програми. Результат пошуку буде показаний у закладці «Результат пошуку», де ви зможете відзначити або прибрати позначку біля тих рецептів, які ви хочете включити або виключити з меню.
До кожного рецепту можна додати одну або кілька міток. Після цього рецепти можна шукати також використовуючи хмару міток у лівій панелі.
Для того, щоб задати кілька критеріїв пошуку, натисніть на потрібні поля в деревоподібному списку, хмарі інгредієнтів та хмарі міток, утримуючи кнопку «ctrl».
Додавання рецептів
Нові рецепти можуть бути легко додані у вашу куховарську книгу.
Для цього клацніть на кнопку «Додати» у верхній панелі сторінки «Куховарська книга» або клацніть «Файл» - «Створити» - «Створити рецепт». Після цього заповніть всі поля у вікні – назва рецепту, опис та параметри. Щоб додати або змінити зображення, натисніть кнопку «Вибрати».
Ви також можете вказати, для якого харчування цей рецепт підходить: виберіть будь-яку комбінацію «Підходить на» (сніданок, другий сніданок, обід, полуденок, вечеря або перекус). Якщо певний прийом їжі не обраний, то додаток врахує це і ніколи не пропонуватиме цей рецепт на цей прийом їжі при генерації випадкового меню. Це дуже зручно, якщо, наприклад, ви не хочете, щоб EasyMenu пропонувало цей рецепт на сніданок або обід.
Також до кожного рецепту можна додати одну або кілька міток.
Після того, як ви введете всю необхідну інформацію, натисніть кнопку «Створити». Вітаємо – ви щойно додали новий рецепт!
Редагування рецептів
Рецепти з куховарської книги можуть бути легко змінені.
Для того, щоб змінити рецепт, клацніть на рядок з рецептом зі списку рецептів. Опис вибраного рецепта буде показано у правій панелі. Клацніть на кнопку «Редакт.» зверху. Після цього змініть потрібні поля рецепта у вікні - назва рецепту, опис або параметри. Щоб додати або змінити зображення, натисніть кнопку «Вибрати».
Ви також можете вказати, для якого харчування цей рецепт підходить: виберіть будь-яку комбінацію «Підходить на» (сніданок, другий сніданок, обід, полуденок, вечеря або перекус). Якщо певний прийом їжі не обраний, то додаток врахує це і ніколи не пропонуватиме цей рецепт на цей прийом їжі при генерації випадкового меню. Це дуже зручно, якщо, наприклад, ви не хочете, щоб EasyMenu пропонувало цей рецепт на сніданок або обід.
Також до кожного рецепту можна додати, змінити або видалити одну або кілька міток.
Після того, як ви зміните всі необхідні дані, натисніть кнопку «Оновити». Оновлений рецепт з'явиться у списку рецептів.
Поживна цінність
Будь-який рецепт з вашої куховарської книги може мати інформацію про поживну цінність. Ви можете додати або змінити інгредієнти, що входять до рецепту, та зв'язати їх з наявними даними з американської бази даних харчових продуктів USDA SR24. Починаючи з версії 1.5, база даних доступна також і російською мовою.
Якщо ви додаєте новий рецепт, просто скопіюйте та вставте опис рецепту у розділі «Опис» у вікні «Створити рецепт» та перейдіть до розділу «Інгредієнти». Усі інгредієнти, необхідні для рецепту, будуть автоматично визначені та показані у таблиці інгредієнтів.
Якщо ви змінюєте вже існуючий рецепт, одразу перейдіть до розділу «Інгредієнти» у вікні «Редагувати рецепт».
У розділі «Інгредієнти» міститься таблиця інгредієнтів з наступними колонками:
- Інгредієнт – текст інгредієнта, визначений з опису рецепту (наприклад, 200 мл кокосового молока)
- Кількість – кількість, визначена з колонки інгредієнта (наприклад, 200 мл)
- Купити - кількість у грамах (наприклад, 203 гр), яку необхідно купити та використовується при підрахунку кількості у списку покупок. Це повна кількість продукту до відрахування відходів. Для того, щоб правильно визначити кількість в грамах з опису інгредієнта, необхідно зв'язати його з даними з бази даних харчових продуктів (якщо інгредієнт ще не пов'язаний, це поле містить текст «не пов'язаний», написаний червоним кольором)
- У блюді - кількість у грамах (наприклад, 203 гр), яка буде міститись у блюді та використовується при підрахунку калорій та кількості поживних речовин. Це кількість продукту після відрахування відходів. Також як і в колонці «Купити» для того, щоб правильно визначити кількість в грамах з опису інгредієнта, необхідно зв'язати його з даними з бази даних харчових продуктів (якщо інгредієнт ще не пов'язаний, це поле містить текст «не пов'язаний», написаний червоним кольором)
- Обробка - може мати одне з 2х значень: сирий - якщо інгредієнт сирий та оброблений - якщо інгредієнт був оброблений (варений, смажений, консервований тощо)
- Купівля – кнопка, за допомогою якої можна знайти та зв'язати інгредієнт із відповідними даними з бази даних харчових продуктів. Якщо зелена кнопка, то інгредієнт вже пов'язаний. Зелена кнопка містить назву покупки. Якщо кнопка червона, інгредієнт ще не пов'язаний.
Значення в колонці «Кількість» можна змінювати за допомогою подвійного клацання мишею на відповідне поле в таблиці інгредієнтів, тоді як значення в колонках «Купити», «У блюді» та «Обробка» змінювати не можна і вони обчислюються автоматично на основі зв'язаного інгредієнта та значення колонці «Кількість».
Додаток завжди намагається автоматично запропонувати, що треба купувати, на основі списку інгредієнтів з опису та продуктів, використаних раніше.
Для того, щоб автоматично перевизначити інгредієнти, якщо опис рецепту було змінено, натисніть кнопку «Визначити з опису».
Інформація про поживну цінність
Усі поля, які позначені червоним, мають бути заповнені чи редаговані. Після того, як всі необхідні значення введені правильно (кількість у грамах, кількість порцій) та всі інгредієнти пов'язані, інформацію про поживну цінність поточного рецепту буде згенеровано та збережено.
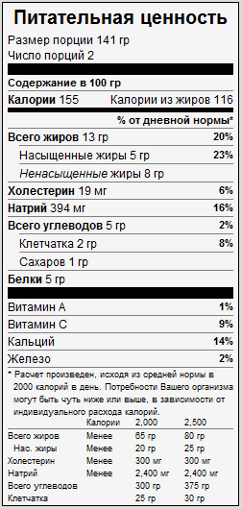
Поживна цінність
Поживні речовини
Додаток підраховує більше 140 різних поживних речовин для кожного рецепта, до якого введено всі інгредієнти, а також для готового меню. Для готового меню підраховується середня кількість споживаних поживних речовин для кожного дня тижня.
У «Налаштуваннях» програми можна вибрати, які поживні речовини відображати для кожного рецепту та готового меню. Також можна взагалі не відображати поживні речовини. Таким чином ви бачитимете лише ті поживні речовини, які вважаєте за потрібне.
Видалення рецептів
За бажання будь-який рецепт може бути легко видалений з куховарської книги. Для цього:
- Виберіть рецепт, який ви бажаєте видалити, натиснувши на нього в таблиці рецептів на сторінці «Куховарська книга». Опис виділеного рецепта буде показано у правій панелі.
- Клікніть на кнопку «Видалити» у верхній панелі або виберіть «Редаг.» - «Видалити рецепт(и)».
- Додаток запитає, чи дійсно ви хочете видалити цей рецепт, а якщо ви виділили для видалення кілька рецептів - чи хочете ви видалити їх усі. Якщо ви погоджуєтеся, натисніть ОК.
Майте на увазі, що віддалений рецепт не можна відновити, тому операція видалення повинна проводитися з граничною обережністю. Тільки користувачі, які використовують повну версію, зможуть знову завантажити віддалені рецепти з сервера.
Меню
Вибір рецептів
Коли програма запускається вперше, всі рецепти вибрані як кандидати для включення в меню (позначені) та показані в закладці «Всі».
Ви можете прибрати мітку біля тих рецептів, які ви точно не хочете готувати наступного тижня, і які мають бути виключені зі згенерованого меню. Для цього натисніть на прапорець біля рецепту. Щоб відзначити рецепти, які можуть бути включені в меню, клацніть мишею на прапорець ще раз.
Меню буде згенеровано випадково тільки зі списку зазначених рецептів. Усі зазначені рецепти показані в закладці «Тільки зазначені».
Генерація меню
Після того, як потрібні рецепти були відмічені, клацніть мишкою на кнопку «Меню» у верхній частині вікна. В результаті меню буде згенеровано з рецептів, взятих випадковим чином зі списку зазначених рецептів.
Якщо вас не влаштовує готове меню, клацніть на кнопку «Оновити», і нове меню з тими самими властивостями буде згенеровано з того списку зазначених рецептів. Або виберіть закладку «Редагувати меню» та змініть властивості, на основі яких меню генерується.
Також у випадковому меню можна вказати, який рецепт залишити та не міняти при оновленні випадкового меню або навпаки – поміняти лише один зазначений рецепт.
Також можна «перетягнути» мишкою будь-який рецепт зі списку рецептів у згенероване меню.
Готове меню складається з 5 закладок: «Меню», «Опис», «Список покупок», «Звіт» та «Поживні речовини», що містять відповідно меню на тиждень, опис кожного включеного в меню рецепту, список покупок та звіт про поживної цінності готових страв, що входять до меню.
Редагування меню
Ви можете вказати, як згенероване меню виглядатиме, змінивши його властивості. Щоб змінити розширені властивості меню, виберіть закладку "Редагувати меню". Для кожного прийому їжі передбачено 5 різних властивостей, що змінюються:
- Не готувати – пропустити цей прийом їжі. На цьому місці в готовому меню не буде рецепту.
- Залишилося - приготування їжі з інгредієнтів, що залишилися. На цьому місці в готовому меню не буде рецепту.
- Випадковий - вибрати рецепт випадковим чином зі списку зазначених рецептів.
- Повторити - рецепт вибирається випадковим чином, як і в попередньому випадку, але буде повторений 1 або більше разів, у кожному місці, де буде обраний такий же номер повторення (в результаті готове меню міститиме кілька повторюваних рецептів). Повторення з однаковими номерами матимуть однакові рецепти.
- Ім'я рецепту – можна вручну вибрати будь-який рецепт із усіх рецептів, що є у вашій куховарській книзі, або тільки зі списку зазначених рецептів.
Також ви можете додавати по кілька рецептів на сніданок, другий сніданок, обід, полуденок, вечерю або перекус. Для цього необхідно натиснути кнопку з плюсом у верхньому лівому кутку під написом зі сніданок, другий сніданок, обід, полуденок, вечеря або перекус. Ви можете встановити властивості кожного рецепту окремо.
Також можна «перетягнути» мишкою будь-який рецепт зі списку рецептів на закладку «Редагувати меню».
Можна вказати, щоб меню починалося з понеділка, вівторка, середи, четверга, п'ятниці, суботи чи неділі. Також можна вказати, чи потрібно включати в меню сніданок, другий сніданок, обід, полуденок, вечерю чи перекушування.
Параметри меню
Використовуючи "Параметри" меню можна генерувати випадковим чином меню, збалансоване за калоріями та основними поживними речовинами (білками, жирами та вуглеводами), а також меню із заданою вартістю інгредієнтів.
Відкриття та збереження
Для того, щоб зберегти згенеровані меню та список покупок, натисніть «Файл» - «Зберегти як…» - «Зберегти меню / список покупок». Поточне меню та список покупок будуть збережені на диск у спеціальному форматі з розширенням .db.
Для того, щоб відкрити меню та список покупок, клацніть на «Файл» - «Відкрити» - «Відкрити меню / список покупок» і виберіть файл із розширенням «.db», в якому зберігаються раніше збережені меню та списком покупок.
Поділитись меню
Після того, як меню було створено, ви можете показати його друзям через численні соціальні мережі в інтернеті. Для цього клацніть мишкою на кнопку «Поділитися», розташовану над меню. Вам буде запропоновано вибір, чим саме ви хочете поділитися (власне меню, опис, список покупок або звіт). Виберіть усі необхідні опції та натисніть на кнопку «Поділитися». Після цього всі необхідні дані будуть завантажені на сервер в інтернеті та надано вибір із різних соціальних мереж. Виберіть бажану соціальну мережу і дотримуйтесь інструкцій, що видаються.
Роздрукувати
Згенероване меню може бути роздруковане на принтері або з веб-браузера (клікніть на кнопку «Поділитися» і зачекайте, поки меню завантажиться на сервер і відкриється у вашому веб-браузері), або безпосередньо з EasyMenu (клацніть на «Файл» - «Роздрукувати» - « Роздрукувати меню та список покупок» і виберіть опцію «Меню» у вікні).
Список покупок
Список покупок на тиждень генерується автоматично зі складеного вами меню та показаний у закладці «Список покупок» на сторінці «Список покупок».
Тут показано продукти, які необхідно купити для того, щоб приготувати всі страви вашого меню на наступний тиждень та на вказану кількість порцій. Якщо потрібно, можна змінити список покупок – додати, видалити або відредагувати покупки.
У налаштуваннях програми можна встановити вартість всіх інгредієнтів, що входять до ваших рецептів. В результаті додаток автоматично підраховуватиме вартість кожної покупки та загальну вартість покупок, що входять до складеного списку покупок.
Також у налаштуваннях можна налаштувати "постійні покупки". Це ті інгредієнти або інші товари, які ви купуєте щоразу і які, за бажанням, завжди включатимуться до списку покупок.
Для того, щоб інформація про вартість та постійні покупки відображалась у списку покупок, виберіть опції «Показувати вартість» та «Постійні покупки» відповідно.
Постійні покупки
Ви можете створити список постійних покупок (те, що ви купуєте щоразу) і які за бажання завжди включатимуся до списку покупок незалежно від того, чи входять вони в рецепти складеного вами меню чи ні.
Для цього в налаштуваннях ("Інстр." - "Налаштування") виберіть "постійні покупки" і створіть ваш список постійних покупок так само, як і звичайний список покупок. Виділені постійні покупки будуть включені до списку покупок. Якщо ви не хочете включати будь-які постійні покупки до списку покупок - заберіть галочку біля цієї покупки. Ця постійна покупка буде виділена більш тьмяним кольором. Майте на увазі, що для того, щоб постійні покупки з'явилися у списку покупок, необхідно виділити опцію «Постійні покупки» у верхній панелі вікна «Списку покупок».
Звіт
У закладці «Звіт» міститься інформація про кількість калорій та поживних речовин у складеному вами меню. Перший графік показує поживну цінність денного раціону (у грамах та % від рекомендованої денної норми). Другий графік показує середньодобове споживання жирів (у грамах та % від рекомендованої денної норми). Третій графік показує 7 стовпчиків з кількістю споживаних калорій на кожний прийом їжі в кожен день тижня.
Відкриття та збереження
Для того, щоб зберегти згенеровані меню та список покупок, натисніть «Файл» - «Зберегти як…» - «Зберегти меню / список покупок». Поточне меню та список покупок будуть збережені на диск у спеціальному форматі з розширенням .db.
Для того, щоб відкрити меню та список покупок, натисніть «Файл» - «Відкрити» - «Відкрити меню / список покупок» і виберіть файл з розширенням «.db», в якому зберігаються раніше збережені меню та список покупок.
Поділитись списком покупок
Згенерований список покупок може бути показаний друзям через численні соціальні мережі в інтернеті. Для цього клацніть мишкою на кнопку «Поділитися», розташовану над меню. Вам буде запропоновано вибір, чим саме ви хочете поділитися (власне меню, опис, список покупок або звіт). Виберіть усі необхідні опції та натисніть на кнопку «Поділитися». Після того як всі необхідні дані будуть завантажені на сервер, клікніть на посилання «Список покупок» у вікні веб-браузера. Після того, як відкриється список покупок, вам буде надано вибір із різних соціальних мереж. Виберіть бажану соціальну мережу і дотримуйтесь інструкцій, що видаються.
Роздрукувати
Згенерований список покупок (також як і меню) може бути роздрукований на принтері або з веб-браузера (клікніть на кнопку «Поділитися» і зачекайте, поки меню завантажиться на сервер і відкриється у вашому веб-браузері), або безпосередньо з EasyMenu (клацніть на «Файл» » - «Роздрукувати» - «Роздрукувати меню та список покупок» і виберіть опцію «Список покупок» у вікні, що відкрилося).
Налаштування
У налаштуваннях програми («Інстр» > «Налаштування») можна:
- вказати, в яких одиницях виміру показувати кількість покупок у списку покупок (грами, мілілітри чи штуки)
- встановлювати вартість інгредієнтів. В результаті програма автоматично підраховуватиме загальну вартість покупок з можливістю автоматичного генерування економного меню
- вказати, які поживні речовини показувати для рецептів та готового меню (можна вибрати будь-яку комбінацію із 140 поживних речовин)
- додати постійні покупки - інгредієнти або інші товари, які ви купуєте щоразу і які, за бажанням, завжди включатимуться до списку покупок